Managing Tags
Formatted as key:value, tags can be applied to most resources in Conductor:
- Workflows
- Tasks
- Secrets
- Environment variables
- Integrations
- Prompts
- User forms
- Schedules
- Webhooks
- Applications
Tags are useful not only for organizing your resources, but also for bulk-sharing resource access at a group or application level.
Assigning tags to resources
You can add or remove multiple tags to various resources.
To add or remove a tag:
- In the left navigation menu, go to Definitions and select Workflow / Task / Secrets / Environment Variables / AI Prompts / User Forms / Scheduler / Webhook
OR go to Integrations
OR go to Access Control > Applications depending on the resource you want to tag. - Locate the specific resource.
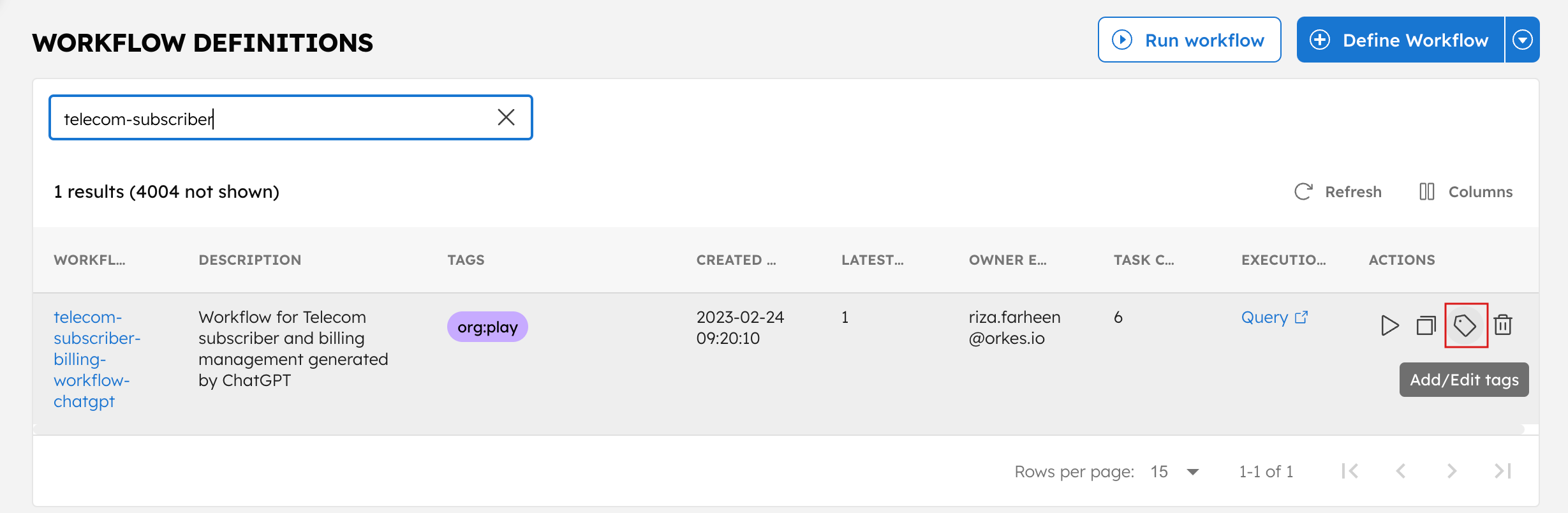
- In the Actions column, select the Tag icon.
A pop-up window for Edit Tags appears.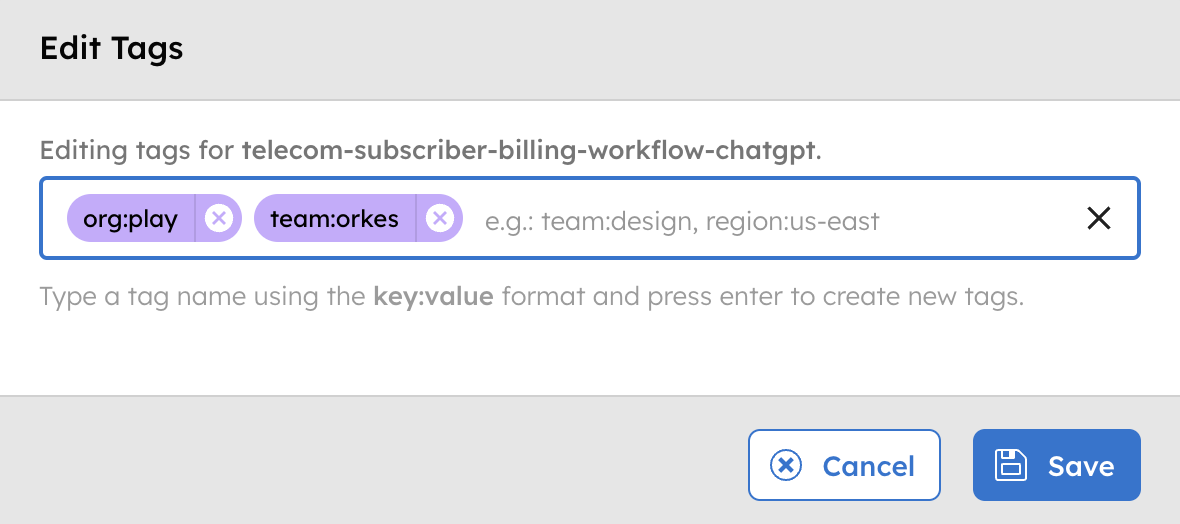
- To create a tag, enter a tag in the
key:valueformat and select Enter. - To remove a tag, select x next to the tag.
- Once tagged, select Save.
Bulk-access to resources using tags
Tags simplify permission management for large teams or projects. After tagging individual resources, you can use the tags to bulk-share resource access at a group- or application-level.
Granting tag permissions
You can grant tag permissions to groups or to applications. When granting tag permissions, ensure that the relevant resources contain the specific tag (such as team:engineering).
- For Groups
- For Applications
This feature is only available to Admins.
To add permissions to a group:
- In the left navigation menu, go to Access Control > Groups.
- Select the group name or the Edit icon located next to the group name.
- In the Permissions section, select + Add Permission.
- Toggle to the Tag tab and select the tag to provide access to.
- Toggle the access levels for your selected resource:
- Read—Users will be able to view the resource.
- Update—Users will be able to update the resource.
- Execute—Users will be able to execute the resource.
- Delete—Users will be able to delete the resource.
- Select Add Permissions.
All users in the group now have access to all resources under the tag. You can select the drop-down icon to view all of the tag’s resources.
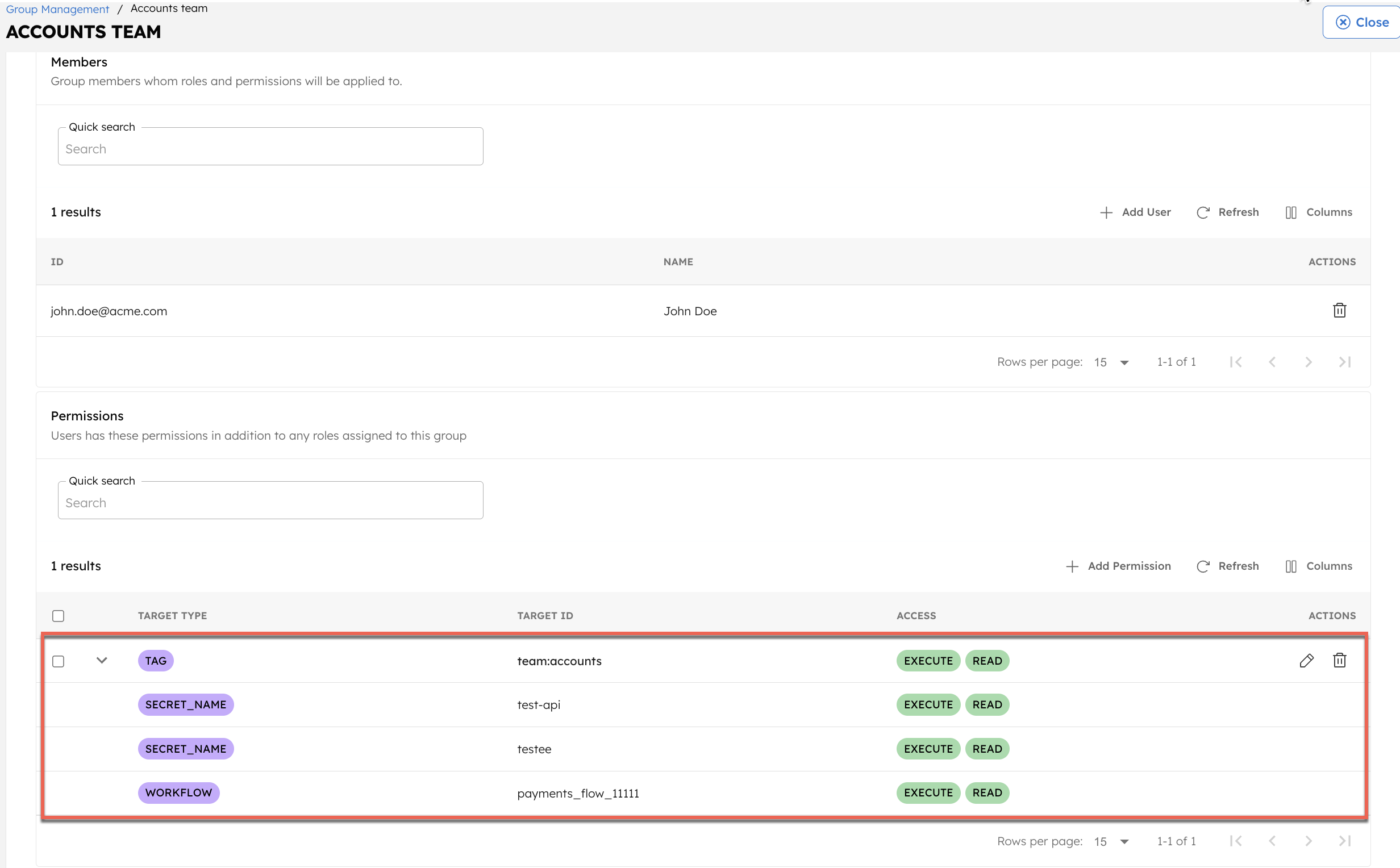
To add permissions to an application:
- In the left navigation menu, go to Access Control > Applications.
- Select the application name or the Edit icon located next to the application name.
- In the Permissions section, select + Add Permission.
- Toggle to the Tag tab and select the tag to provide access to.
- Toggle the access levels for your selected resource:
- Read—The application will be able to view the resource.
- Update—The application will be able to update the resource.
- Execute—The application will be able to execute the resource.
- Delete—The application will be able to delete the resource.
- Select Add Permissions.
The application now has access to all resources under the tag. You can select the drop-down icon to view all of the tag’s resources.
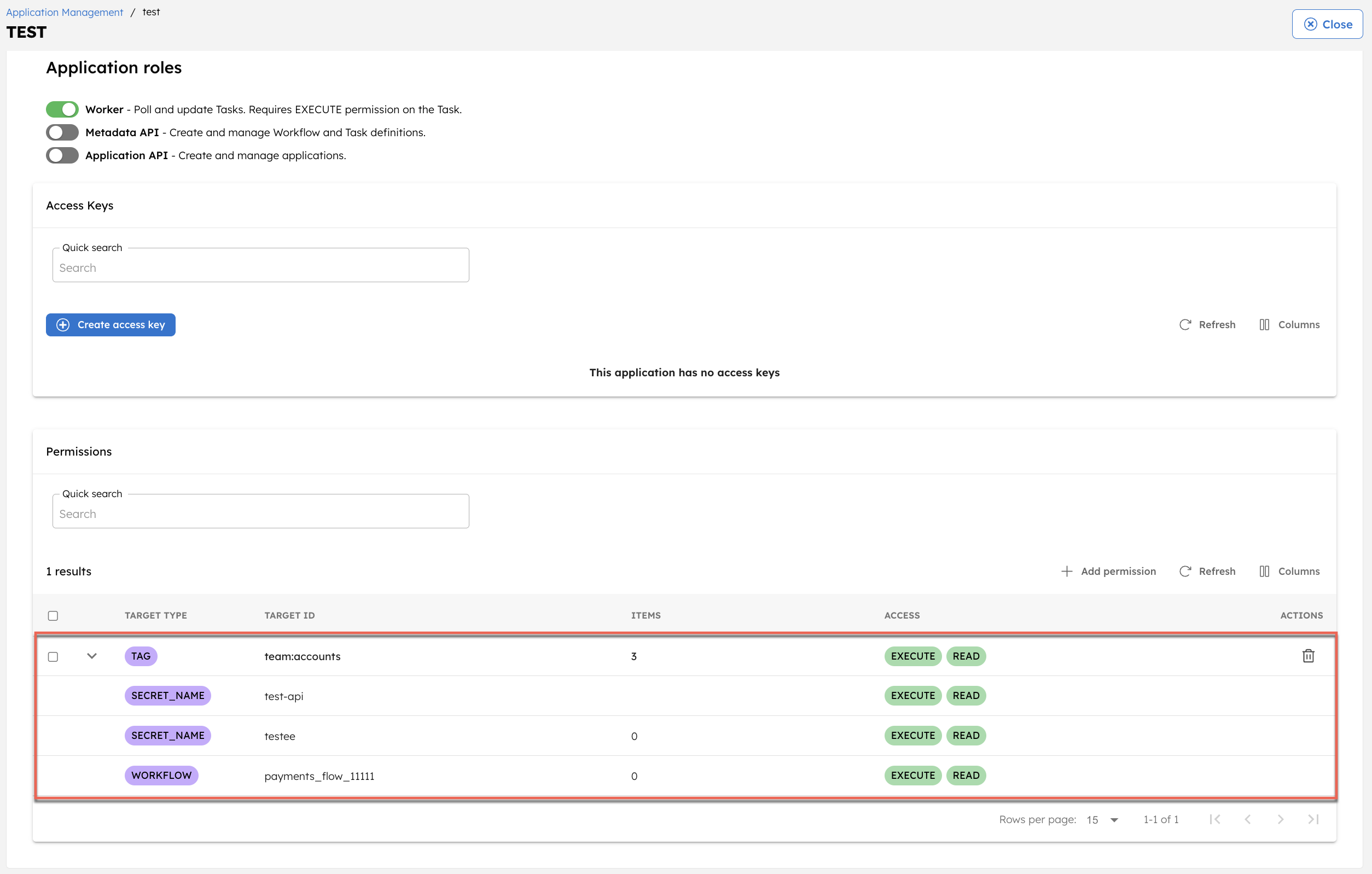
Watch how to use tags to manage permissions in Orkes Conductor.