Incoming Custom Conductor Webhook using cURL
This tutorial demonstrates how to create a custom webhook in Orkes Conductor and trigger it with a cURL request.
In this tutorial, you will:
- Create a Conductor workflow with a Wait for Webhook task.
- Set up a custom webhook in Conductor to receive events.
- Run the workflow.
- Send a cURL request to trigger the webhook.
- Verify incoming webhook requests.
To follow along, ensure you have access to the free Developer Edition.
Step 1: Create a workflow in Conductor
Create a workflow with a Wait for Webhook task to receive webhook events.
To create a workflow:
- Go to Definitions > Workflows from the left menu on your Conductor cluster.
- Select + Define workflow.
- In the Code tab, paste the following code:
{
"name": "sample-webhook-demo-using-curl",
"description": "Sample workflow for demonstration",
"version": 1,
"tasks": [
{
"name": "webhook_task",
"taskReferenceName": "webhook_task_ref",
"inputParameters": {
"matches": {
"$['event']['type']": "${workflow.input.type}"
}
},
"type": "WAIT_FOR_WEBHOOK"
}
],
"inputParameters": [],
"outputParameters": {},
"schemaVersion": 2
}
- Select Save > Confirm.
Your workflow will look like this:
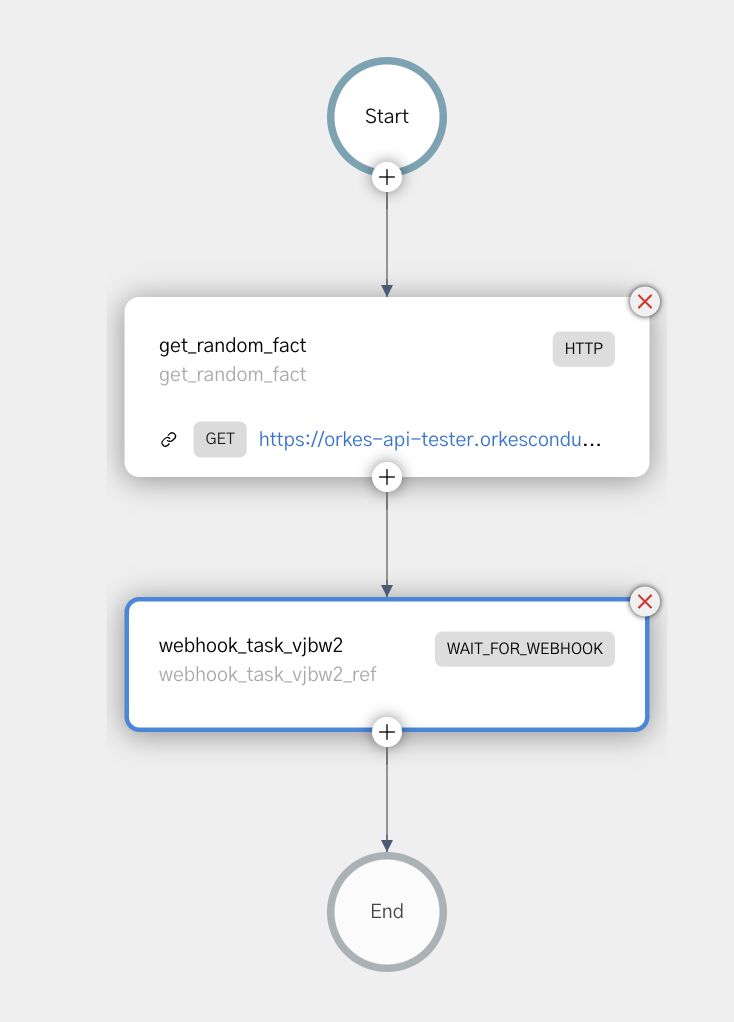
Step 2: Create a webhook in Conductor
Next, create a custom webhook that listens for incoming events from cURL.
To create a webhook:
- Go to Definitions > Webhook from the left menu on your Conductor cluster.
- Select + New webhook.
- In the Code tab, paste the following code:
{
"verifier": "HEADER_BASED",
"headers": {
"someKey": "someValue"
},
"name": "SampleWebhookforcURL",
"receiverWorkflowNamesToVersions": {
"sample-webhook-demo-using-curl": 1
},
"sourcePlatform": "Custom"
}
- Select Save.
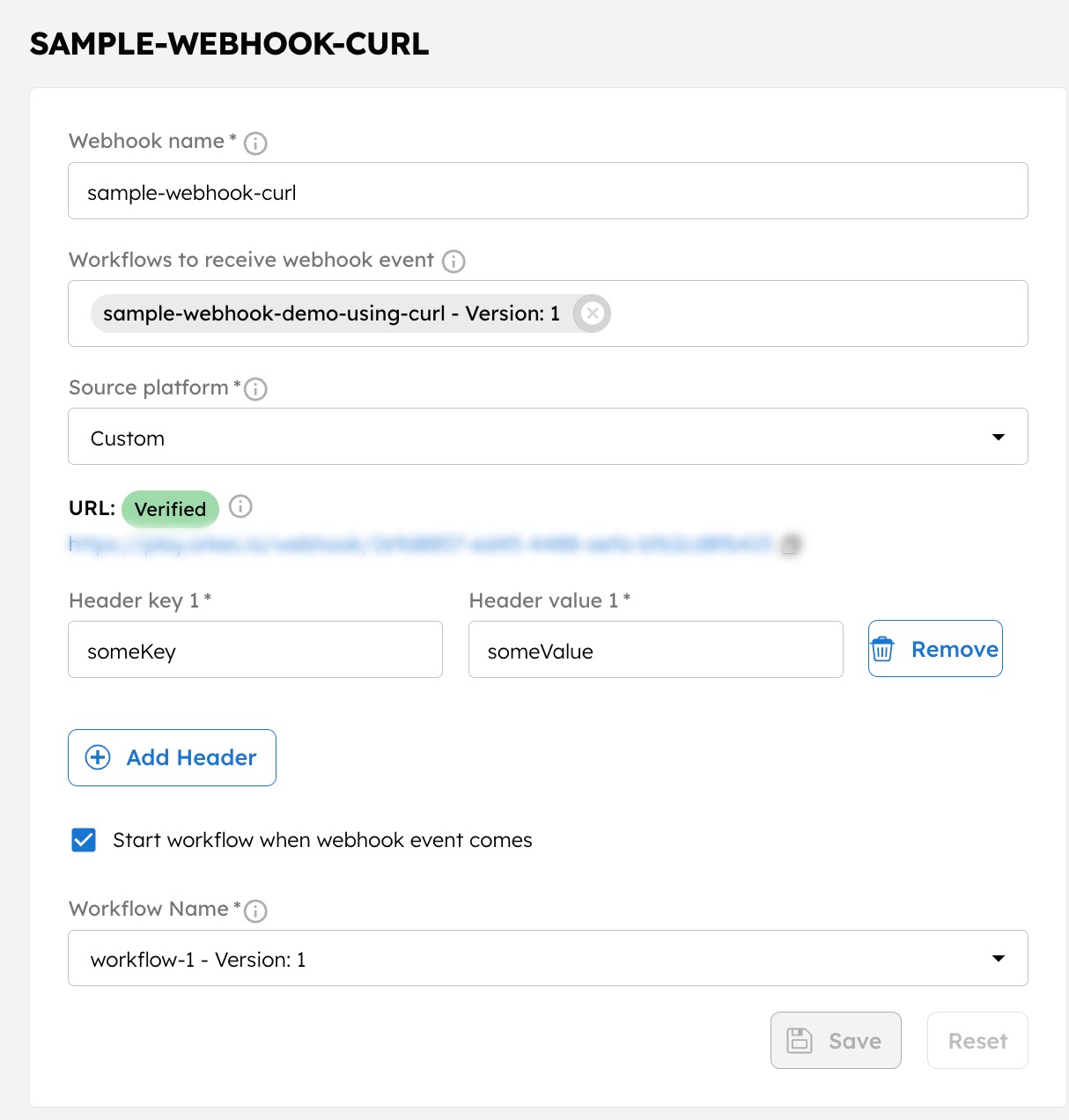
An unverified webhook URL is generated. It remains unverified until a request with the expected headers is received.
Step 3: Run workflow
Before triggering the webhook, run the workflow with an input value that the webhook event should match.
Since the Wait for Webhook task uses the following input matches:
"matches": {
"$['event'][‘type’]": "${workflow.input.type}"
}
Run the workflow to pass type as the workflow input.
Go back to your workflow definition, navigate to the Run tab, and paste the following input parameters:
{
"type":"type-1"
}
Select Run workflow to view the execution.
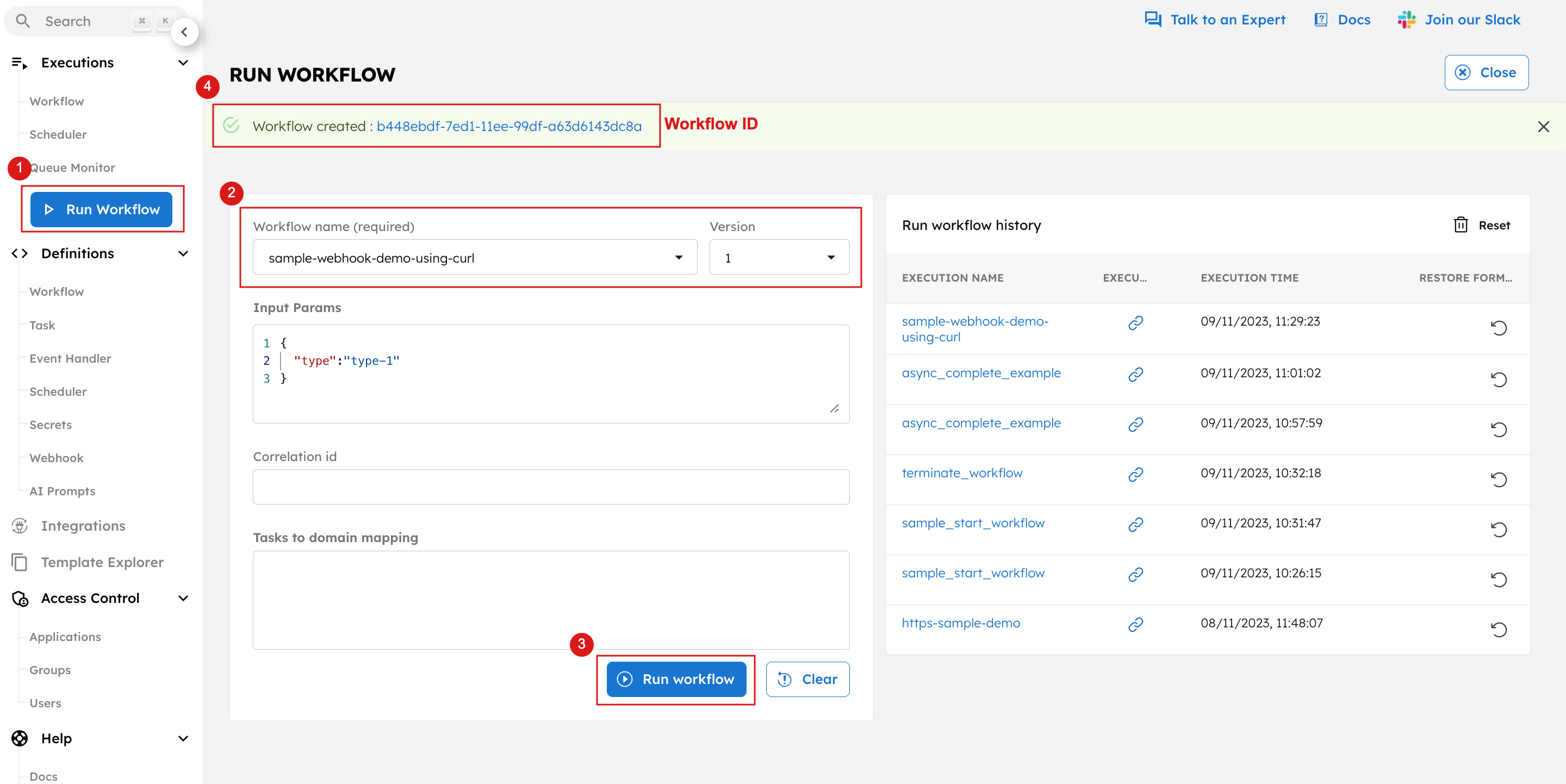
The workflow is now running and waiting for a webhook event that contains an input payload with “type”: "type-1".
Step 4: Send a request using cURL
Now that the workflow is waiting for input, you can send a matching request using cURL.
You ran the workflow using the input:
{
"type":"type-1"
}
Therefore, send a cURL request to match this:
curl -H "Content-Type:application/json" -H "Accept:application/json" \
-H 'someKey: someValue' \
-X POST '<WEBHOOK-URL-IN-CONDUCTOR>' \
-d '{"event": {"type" : "type-1"}}'
- Ensure that the request includes the matching headers and webhook URL in Conductor.
- The value for "type" in the request payload must match the input provided when running the workflow ("type-1" in this example).
Step 5: Verify incoming webhook requests
Once the request is received, the webhook is automatically verified, and the payload is received in Conductor.
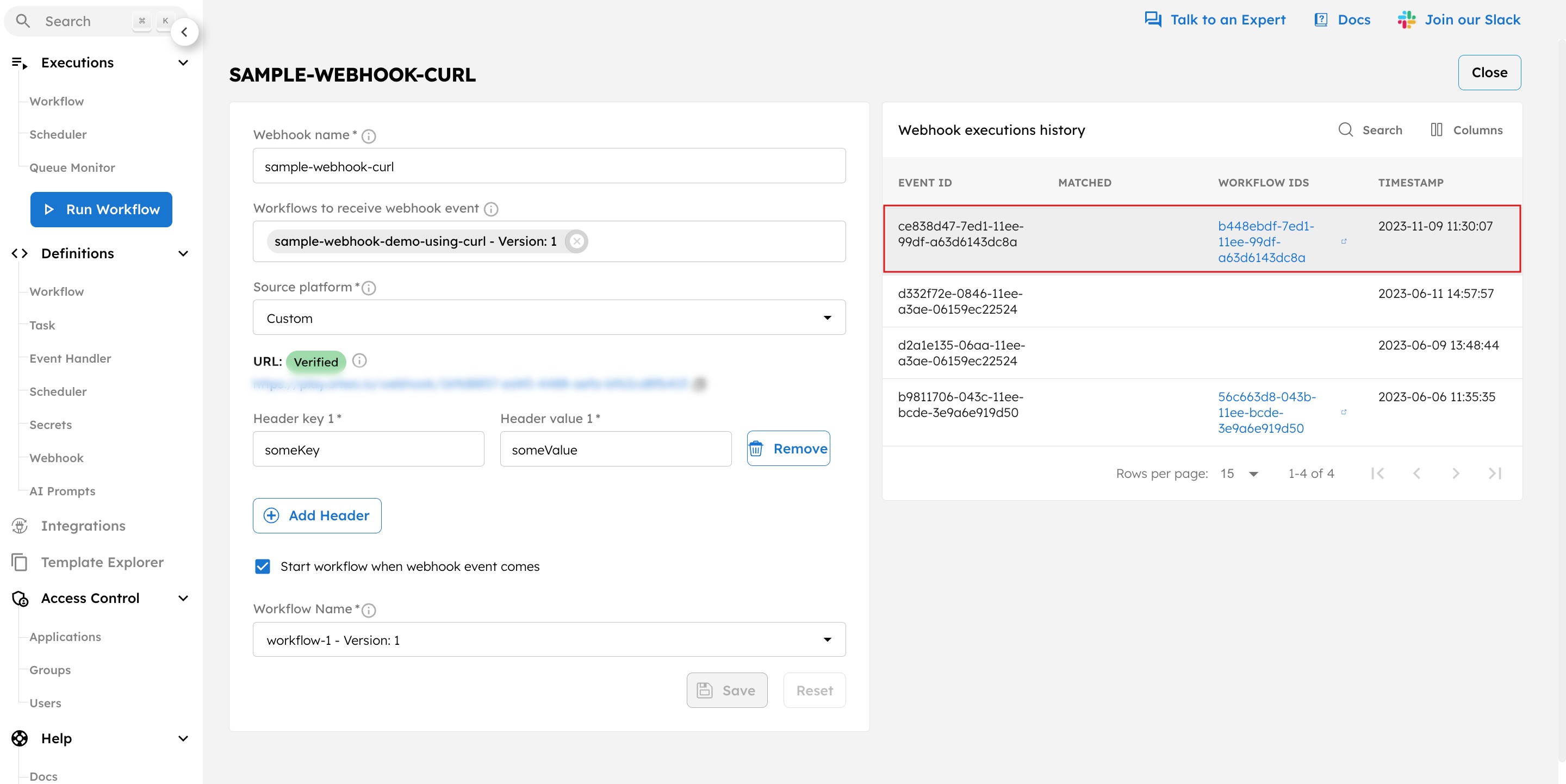
Select the workflow (execution) ID from the Webhook execution history to view the execution. You can verify that the webhook task is completed.
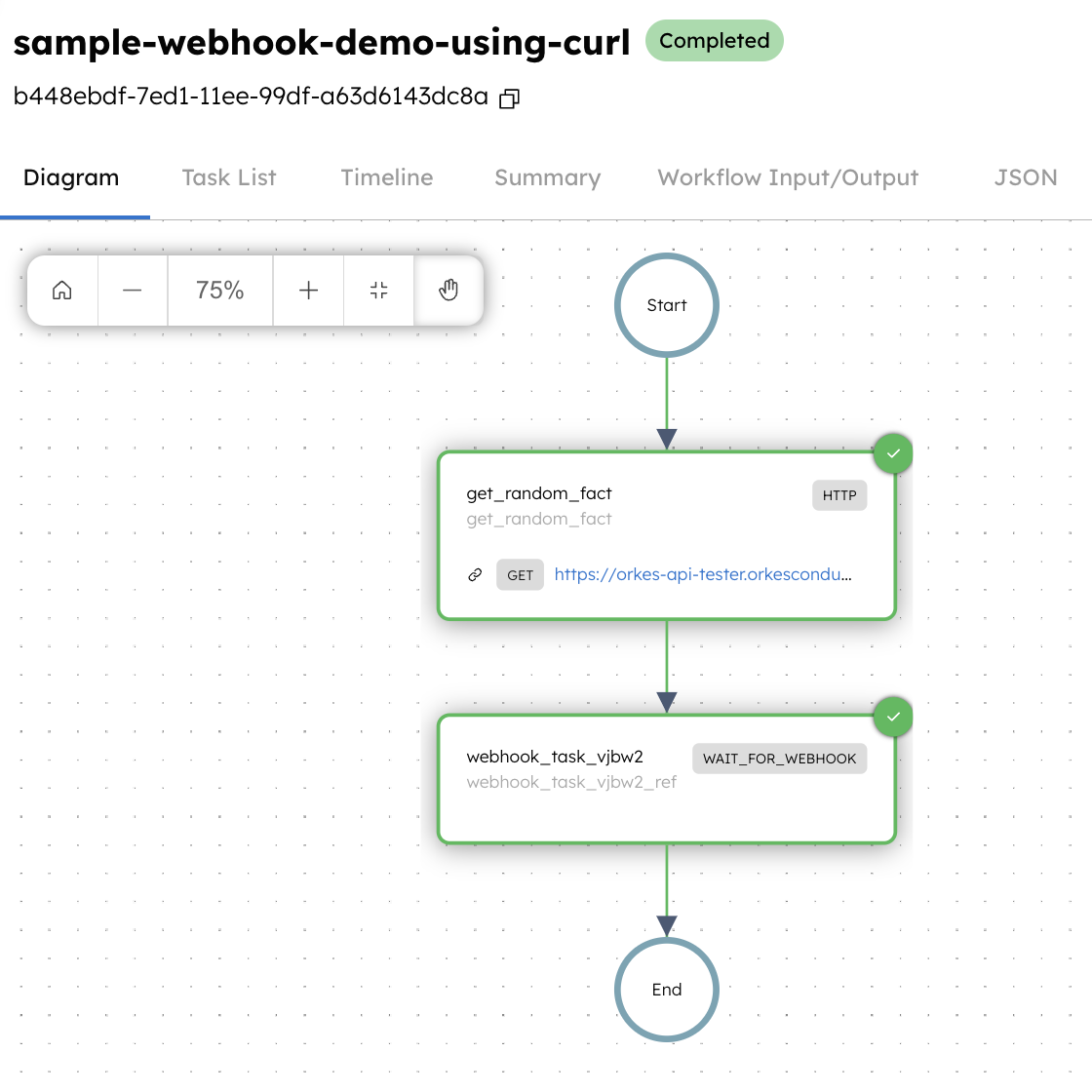
You’ve successfully created and triggered a custom webhook in Orkes Conductor using cURL. This setup enables you to build powerful, event-driven workflows that respond to real-time data from external systems.