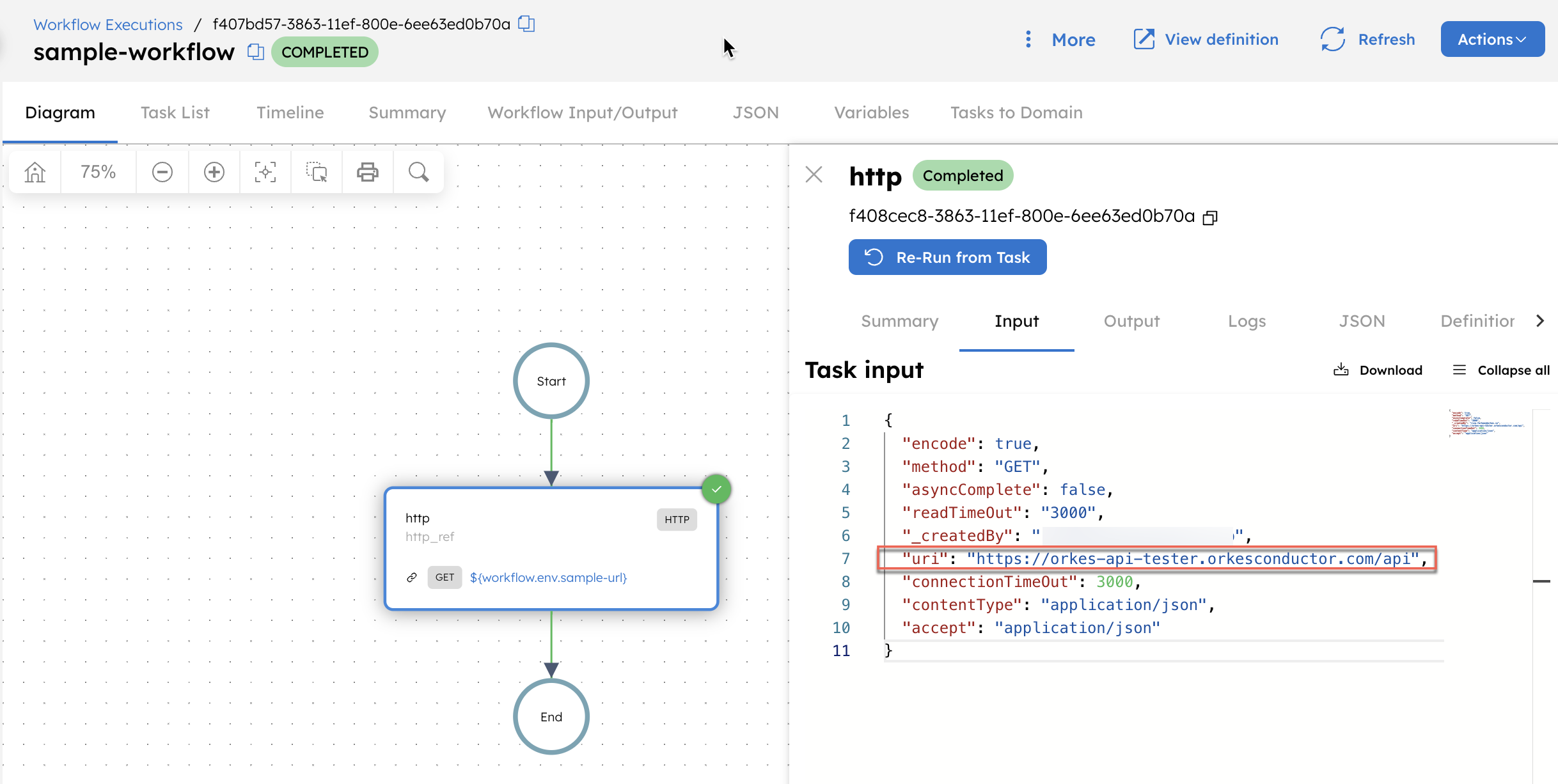Using Environment Variables
- v3.3.9 and later
In Orkes Conductor, environment variables help manage frequently used values across multiple workflows. By storing these variables globally in Conductor, you can reuse them in workflows to improve efficiency and maintainability.
Creating environment variables
To create an environment variable:
- Go to Definitions > Environment Variables from the left navigation menu on the Conductor cluster.
- Select + New environment variable.
- Enter the following details:
- Name–A unique identifier for the variable. This name will be used to reference the variable in workflow definitions.
- Value–The value to be stored as the variable.
- Value Type–Select Plain Text or JSON.
- Select Add to save the variable.
Using environment variables in workflow
To use an environment variable in a workflow, use the following expression:
${workflow.env.variable-name}
Replace variable-name with the actual environment variable name. This expression dynamically retrieves the variable during workflow execution.
Updating environment variables
To update an environment variable:
- Go to Definitions > Environment Variables, and select the variable to update.
- In Value, enter the updated variable.
- Select Edit to confirm.
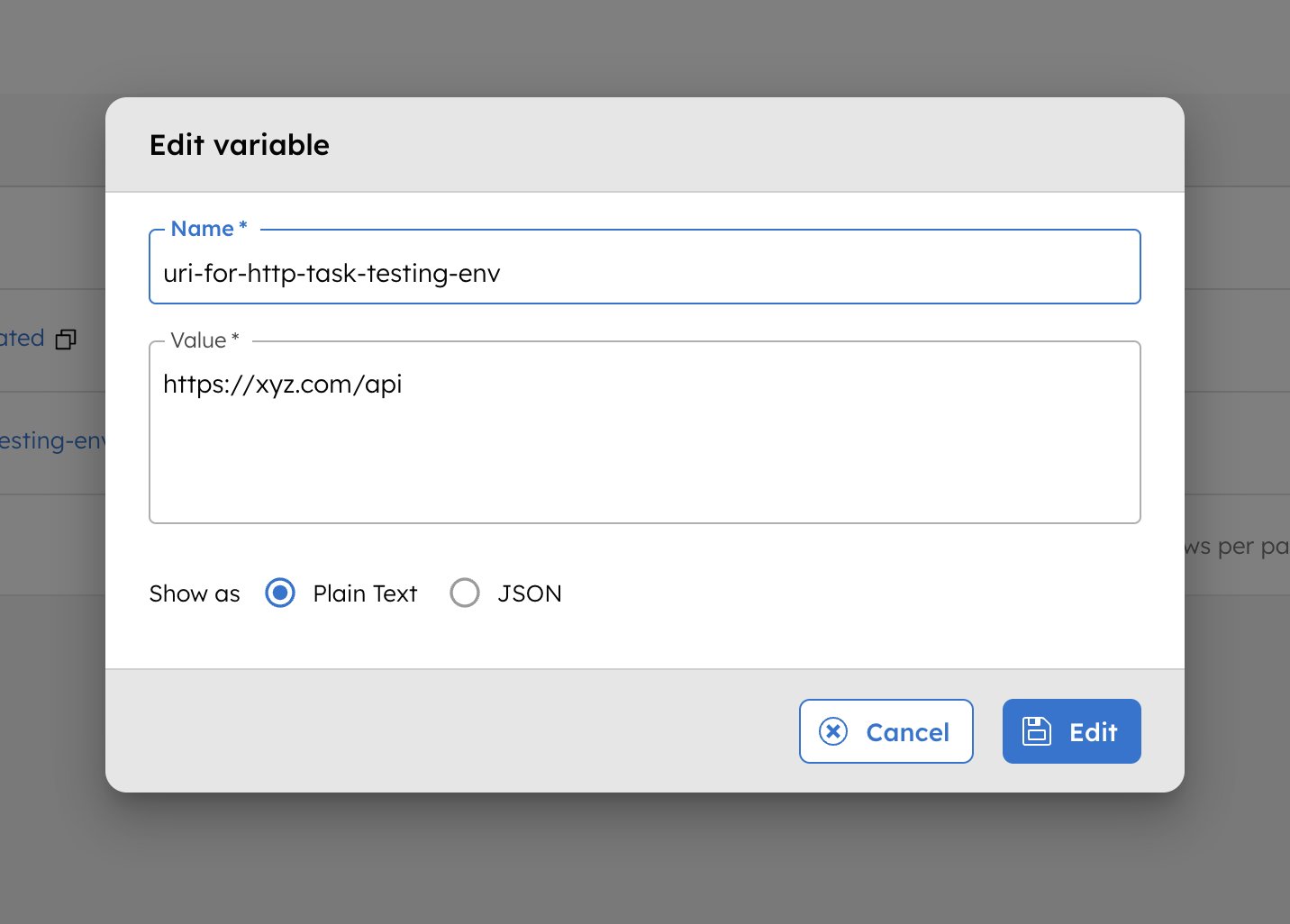
Example
Using environment variables in a workflow
To illustrate the use of environment variables in a workflow, consider the following variable stored in Orkes Conductor.
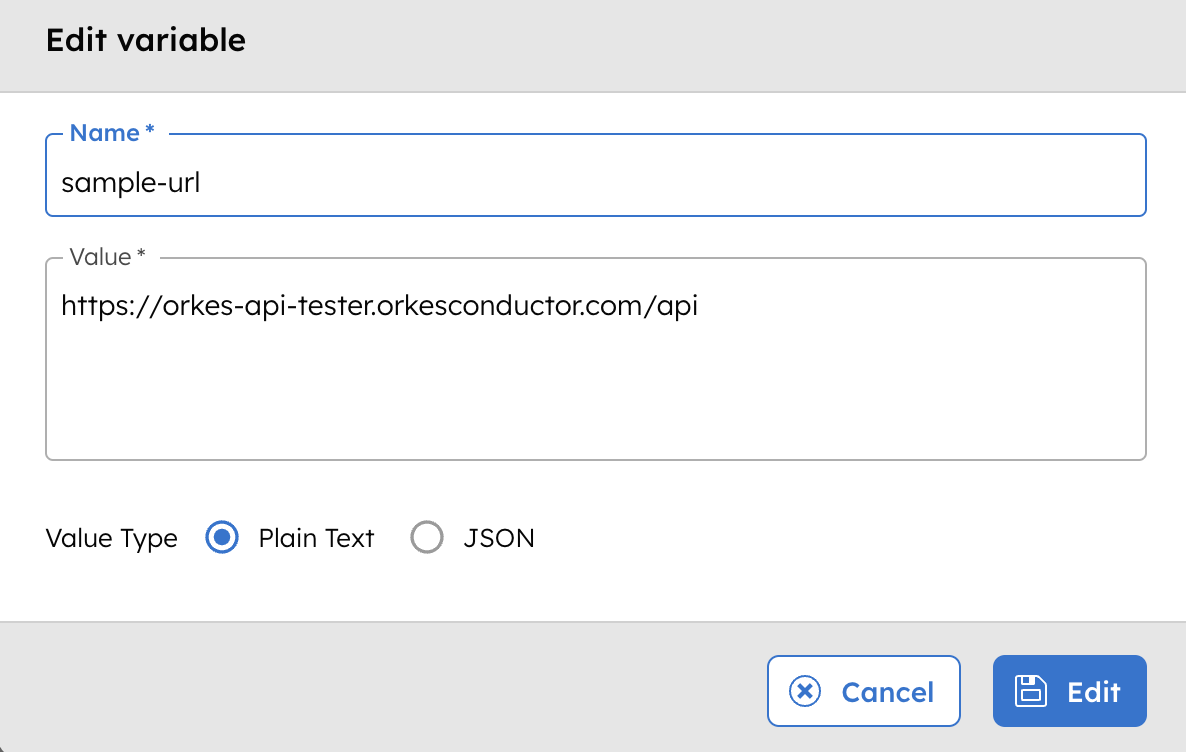
The following example defines a workflow that references the stored environment variable:
{
"name": "sample-workflow",
"description": "Workflow to demonstrate passing variables through environment variables",
"version": 1,
"tasks": [
{
"name": "http",
"taskReferenceName": "http_ref",
"inputParameters": {
"uri": "${workflow.env.sample-url}",
"method": "GET",
"connectionTimeOut": 3000,
"readTimeOut": "3000",
"accept": "application/json",
"contentType": "application/json",
"encode": true
},
"type": "HTTP"
}
],
"schemaVersion": 2,
"ownerEmail": "name@example.com"
}
When this workflow runs, the expression ${workflow.env.sample-url} is dynamically replaced with the actual variable value, provided that the user running the workflow has permission to access the variable.
To verify that the stored variable is passed correctly, go to the workflow execution page, select the HTTP task, and check the Input.