Hugging Face Integration with Orkes Conductor
To use system AI tasks in Orkes Conductor, you must integrate your Conductor cluster with the necessary AI/LLM providers. This guide explains how to integrate Hugging Face with Orkes Conductor. Here’s an overview:
- Get the required credentials from Hugging Face.
- Configure a new Hugging Face integration in Orkes Conductor.
- Add models to the integration.
- Set access limits to the AI model to govern which applications or groups can use it.
Step 1: Get the Hugging Face credentials
To integrate Hugging Face with Orkes Conductor, retrieve the API token, namespace, and endpoint from the Hugging Face portal.
Get the API token
To get the API token:
- Sign in to the Hugging Face portal.
- From your account icon in the top-right corner, select Settings.
- Go to Access Tokens and select + Create new token.
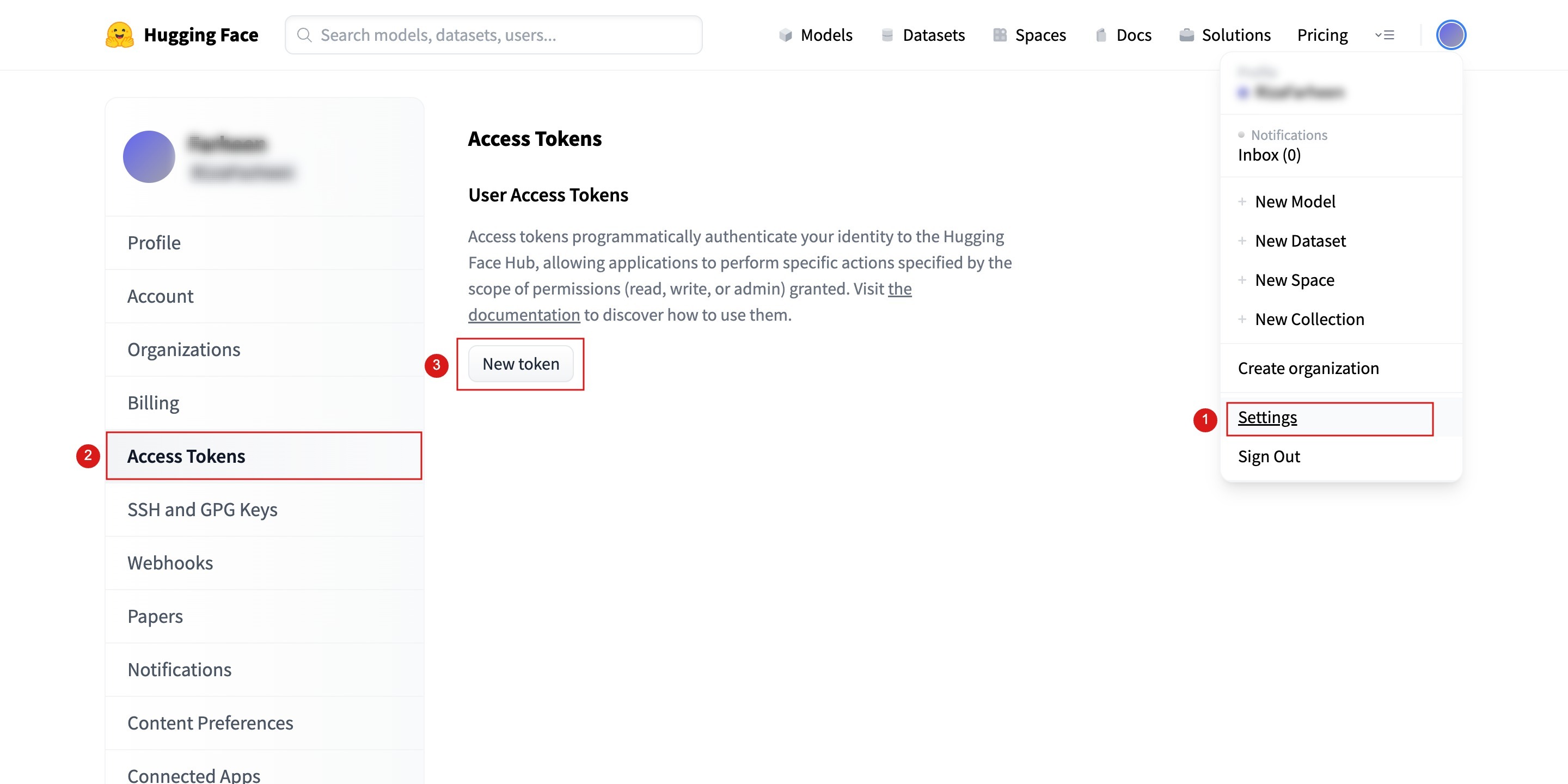
- Enter a Token name, select the Token type, and configure User/Org permissions, if required.
- Select Create token.
- Copy and store the generated token.
Get the namespace
Hugging Face uses your username (for individual accounts) or organization name (for team accounts) as the namespace.
To get the namespace:
- You can find it in the top-right corner of your Hugging Face profile (your username).
- Or, from the URL of your model repository:
https://huggingface.co/acme/your-model-name
For example, in https://huggingface.co/acme/my-model, the namespace is acme.
Create an endpoint
To create the endpoint:
- Sign in to the Hugging Face Inference Endpoints.
- Create an endpoint following the official Hugging Face documentation.
Step 2: Add an integration for Hugging Face
After obtaining the credentials, add a Hugging Face integration to your Conductor cluster.
To create a Hugging Face integration:
- Go to Integrations from the left navigation menu on your Conductor cluster.
- Select + New integration.
- In the AI/LLM section, choose Hugging Face.
- Select + Add and enter the following parameters:
| Parameters | Description |
|---|---|
| Integration name | A name for the integration. |
| API Key | The API token copied previously from the Hugging Face portal. |
| Namespace | The namespace of your Hugging Face account. |
| Description | A description of the integration. |
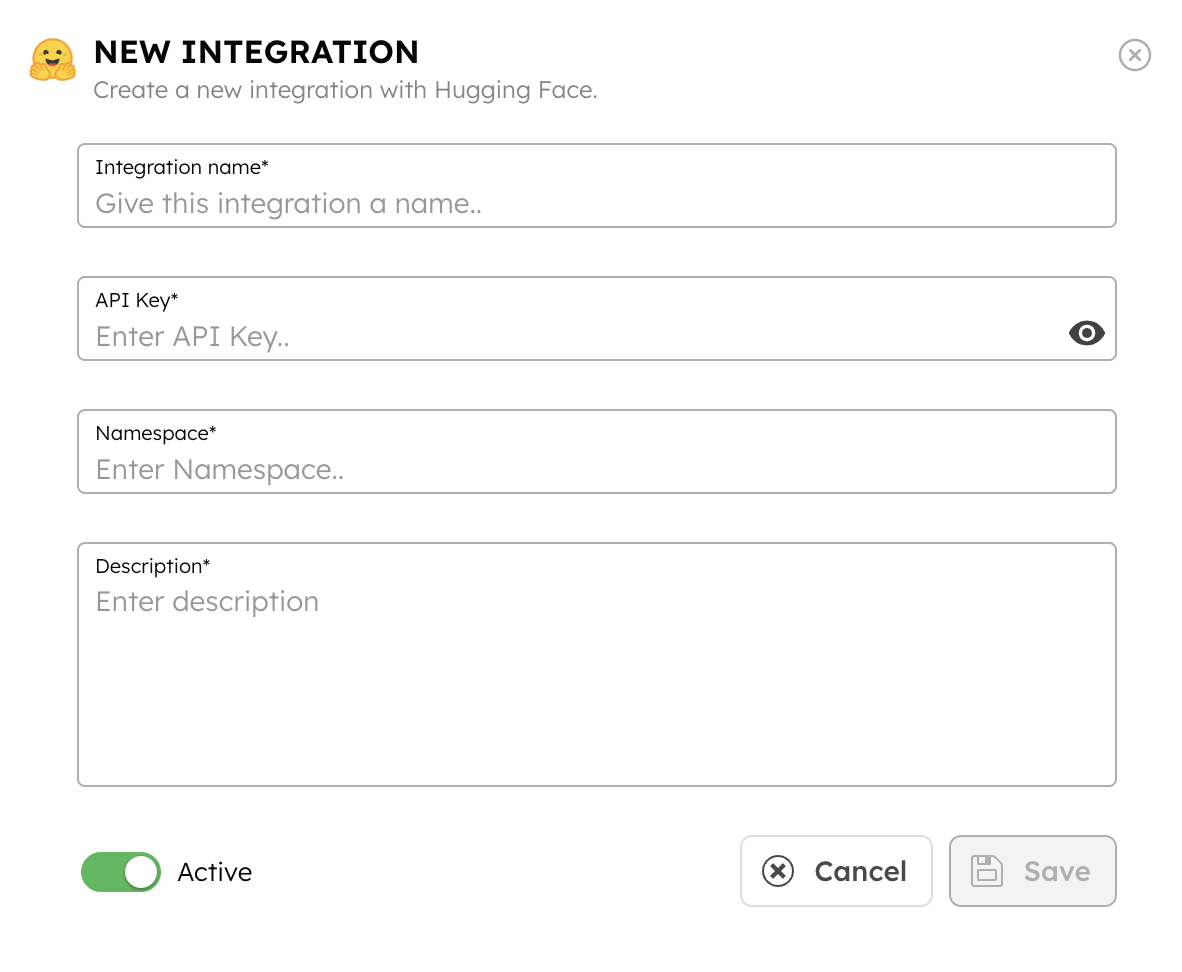
- (Optional) Toggle the Active button off if you don’t want to activate the integration instantly.
- Select Save.
Step 3: Add Hugging Facemodels
Once you’ve integrated Hugging Face, the next step is to configure specific models.
Hugging Face has different models, each designed for various use cases. Choose the model that best fits your use case.
To add a model to the Hugging Face integration:
- Go to Integrations and select the + button next to the integration created.

- Select + New model.
- Enter the Model name. Get the complete list of Hugging Face models.
- Select the Endpoint created previously and provide a Description.
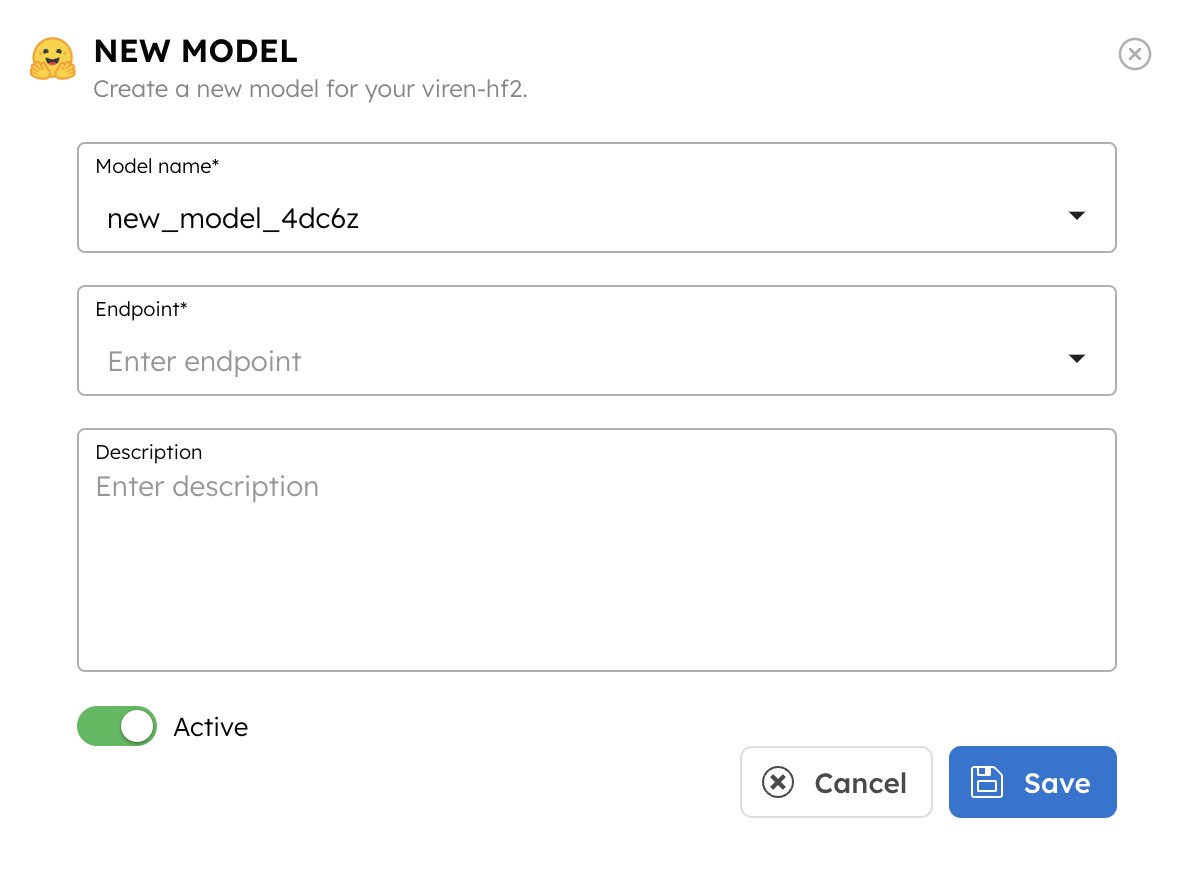
- (Optional) Toggle the Active button off if you don’t want to activate the model instantly.
- Select Save.
This saves the model for future use in AI tasks within Orkes Conductor.
Step 4: Set access limits to integration
Once the integration is configured, set access controls to manage which applications or groups can use the models.
To provide access to an application or group:
- Go to Access Control > Applications or Groups from the left navigation menu on your Conductor cluster.
- Create a new group/application or select an existing one.
- In the Permissions section, select + Add Permission.
- In the Integration tab, select the required AI models and toggle the necessary permissions.
- Select Add Permissions.
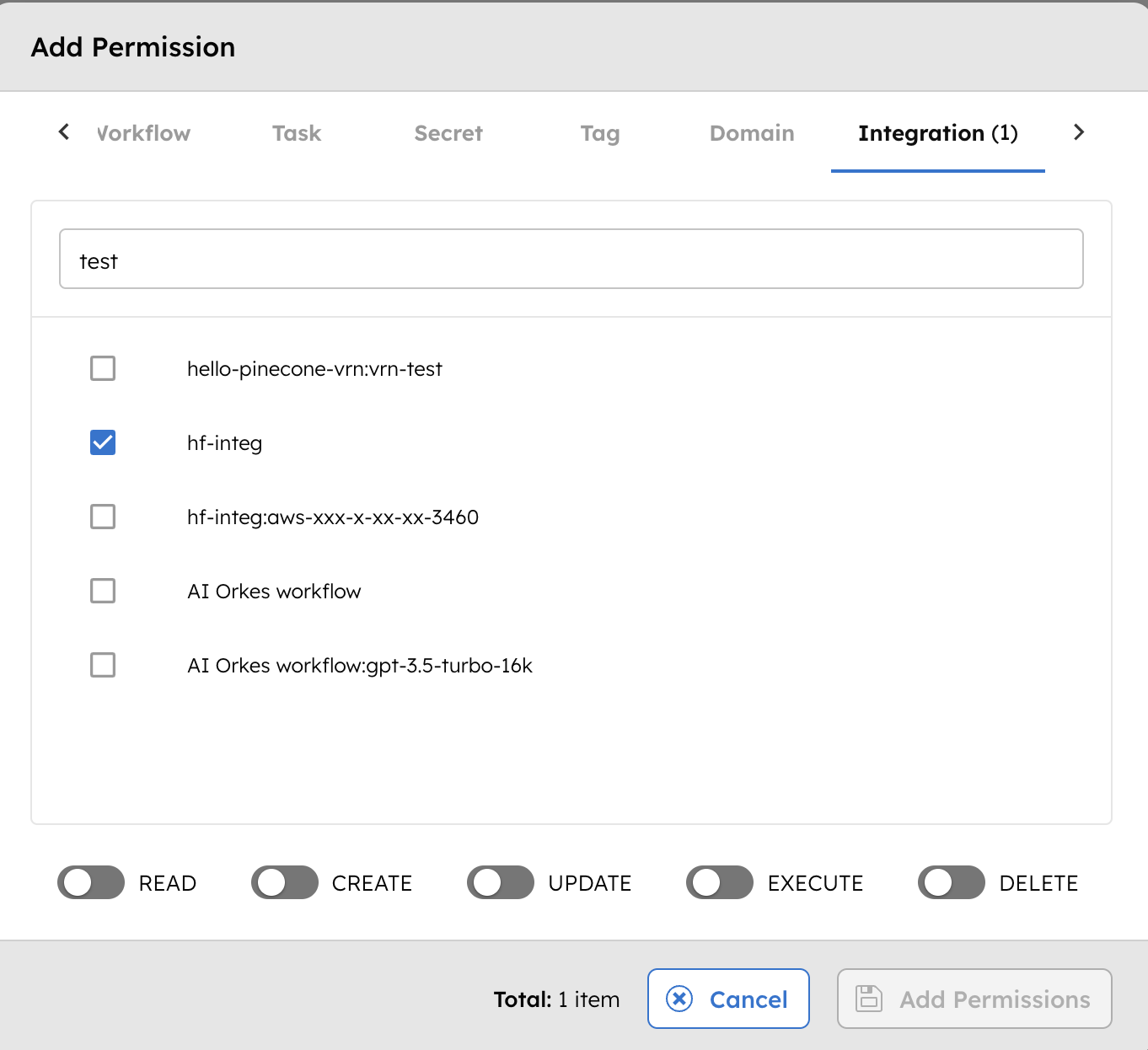
The group or application can now access the AI model according to the configured permissions.
With the integration in place, you can now create workflows using AI/LLM tasks.