Business Rule
The Business Rule task allows the evaluation of business rules defined in spreadsheets. Supported formats include CSV, XLS, and XLSX. If a rule file lacks these extensions, it can also be processed if the Content-Type indicates a supported format.
The Business Rule task evaluates business rules using a specified rule file. The file can be stored locally on the web, AWS S3, Azure Blob, or elsewhere. The task supports different execution strategies, cache timeout, input columns, and output columns. The rules can be configured to apply various logical operations such as comparison, string, list, and date operations.
Task parameters
Configure these parameters for the Business Rule task.
| Parameter | Description | Required/ Optional |
|---|---|---|
| inputParameter.ruleFileLocation | URL of the spreadsheet to be evaluated, in CSV, XLS, or XLSX format. The file can be stored on the web, AWS S3, Azure Blob, etc. Note: A spreadsheet without an explicitly-defined .csv, .xls, or .xlsx extension can also be processed as long as its Content-Type indicates a supported format, such as a Google spreadsheet published to the web. | Required. |
| inputParameter.executionStrategy | Strategy for rule execution. Supported types:
cacheTimeoutMinutes parameter. | Required. |
| inputParameter.cacheTimeoutMinutes Available since
| The cache timeout, in minutes, which is the duration for which rule files are cached. If not configured, the task uses the default timeout of 60 minutes. Note: When multiple tasks access the same rule file, the timeout is determined by the first task that loads the file. Subsequent tasks use the same cached file until it expires. See an example of cacheTimeoutMinutes in use. | Optional. |
| inputParameter.inputColumns | The inputs to the rule file, which can be fixed or passed as a dynamic input. Supports string, number, boolean, null, and object/array. | Required. |
| inputParameter.outputColumns | List of columns that will be present in the task output. | Required. |
The following are generic configuration parameters that can be applied to the task and are not specific to the Business Rule task.
Caching parameters
You can cache the task outputs using the following parameters. Refer to Caching Task Outputs for a full guide.
| Parameter | Description | Required/ Optional |
|---|---|---|
| cacheConfig.ttlInSecond | The time to live in seconds, which is the duration for the output to be cached. | Required if using cacheConfig. |
| cacheConfig.key | The cache key is a unique identifier for the cached output and must be constructed exclusively from the task’s input parameters. It can be a string concatenation that contains the task’s input keys, such as ${uri}-${method} or re_${uri}_${method}. | Required if using cacheConfig. |
Schema parameters
You can enforce input/output validation for the task using the following parameters. Refer to Schema Validation for a full guide.
| Parameter | Description | Required/ Optional |
|---|---|---|
| taskDefinition.enforceSchema | Whether to enforce schema validation for task inputs/outputs. Set to true to enable validation. | Optional. |
| taskDefinition.inputSchema | The name and type of the input schema to be associated with the task. | Required if enforceSchema is set to true. |
| taskDefinition.outputSchema | The name and type of the output schema to be associated with the task. | Required if enforceSchema is set to true. |
Other generic parameters
Here are other parameters for configuring the task behavior.
| Parameter | Description | Required/ Optional |
|---|---|---|
| optional | Whether the task is optional. The default is false. If set to true, the workflow continues to the next task even if this task is in progress or fails. | Optional. |
Execution strategy
To understand the executionStrategy parameter, consider the following spreadsheet example:
| Name | Price |
|---|---|
| Phone | 10$ |
| Phone | 11$ |
If the input name is "Phone":
- With
FIRE_FIRST, the output price will be $10. - With
FIRE_ALL, the output price will be $11, as the second rule overwrites the first.
Supported operators
The Business Rule task supports the following operators:
| Operator type | Operator/Syntax | Description | Example |
|---|---|---|---|
| Comparison | <=, >=, =, <, > | Performs numerical comparison between values. | price >= 100 |
| String | = | Exact string match comparison. | name = John |
| String | != | String inequality comparison. | name != John |
| String | startsWith Available since
| Checks if a string begins with a specified substring | productName startsWith "iPhone" matches "iPhone 14", "iPhone 14 Pro", etc. |
| String | endsWith Available since
| Checks if a string ends with a specified substring. | fileName endsWith ".pdf" matches "document.pdf", "report.pdf", etc. |
| String | contains Available since
| Checks if a string contains a specified substring anywhere in it. | description contains "premium" matches "premium quality", "our premium product", etc. |
| String | matches Available since
| Performs pattern matching using a regular expression. | email matches "^[a-zA-Z0-9._%+-]+@[a-zA-Z0-9.-]+\\.[a-zA-Z]{2,}$" validates an email address format. |
| String | length Available since
| Compares the length of a string with a numerical value. | password length >= 8 ensures a password has at least eight characters. |
| List | inList | Checks if a value is in a specified list. | productName inList({"phone","laptop"}) will match if productName is a phone or laptop. |
| List | !=inList | Checks if a value is not in a specified list. | productName !=inList({"phone","laptop"}) |
| Others | createList | Generates a list with the specified elements. | createList({"A","B","C"}) will generate a list {"A", "B", "C"} in output. |
Task configuration
This is the task configuration for a Business Rule task.
{
"name": "execute_rule",
"taskReferenceName": "execute_rule_ref",
"inputParameters": {
"ruleFileLocation": "https://business-rules.s3.amazonaws.com/rules.xlsx",
"executionStrategy": "FIRE_FIRST",
"cacheTimeoutMinutes":"30",
"inputColumns": {
"InputVariable1": "${workflow.input.InputVariable1}",
"InputVariable2": "${workflow.input.InputVariable2}"
},
"outputColumns": [
"OutputVariable1"
]
},
"type": "BUSINESS_RULE"
}
Task output
The Business rule task will return the following parameters.
| Parameter | Description |
|---|---|
| result | Contains the evaluated parameters based on the matching rule. The specific parameters inside the result object depend on the output columns specified in the task configuration. |
Adding a Business Rule task in UI
To add a Business Rule task:
- In your workflow, select the (+) icon and add a Business Rule task.
- Enter the URL of the file in Rule file location.
- Select the Execution strategy for evaluating the file.
FIRE_FIRST—Uses the first rule that matches to generate the output.FIRE_ALL—Uses all matching rules to generate the output, with subsequent rules overwriting previous values.
- Enter the Refresh Interval (Minutes).
- Provide the Input columns and Output columns.
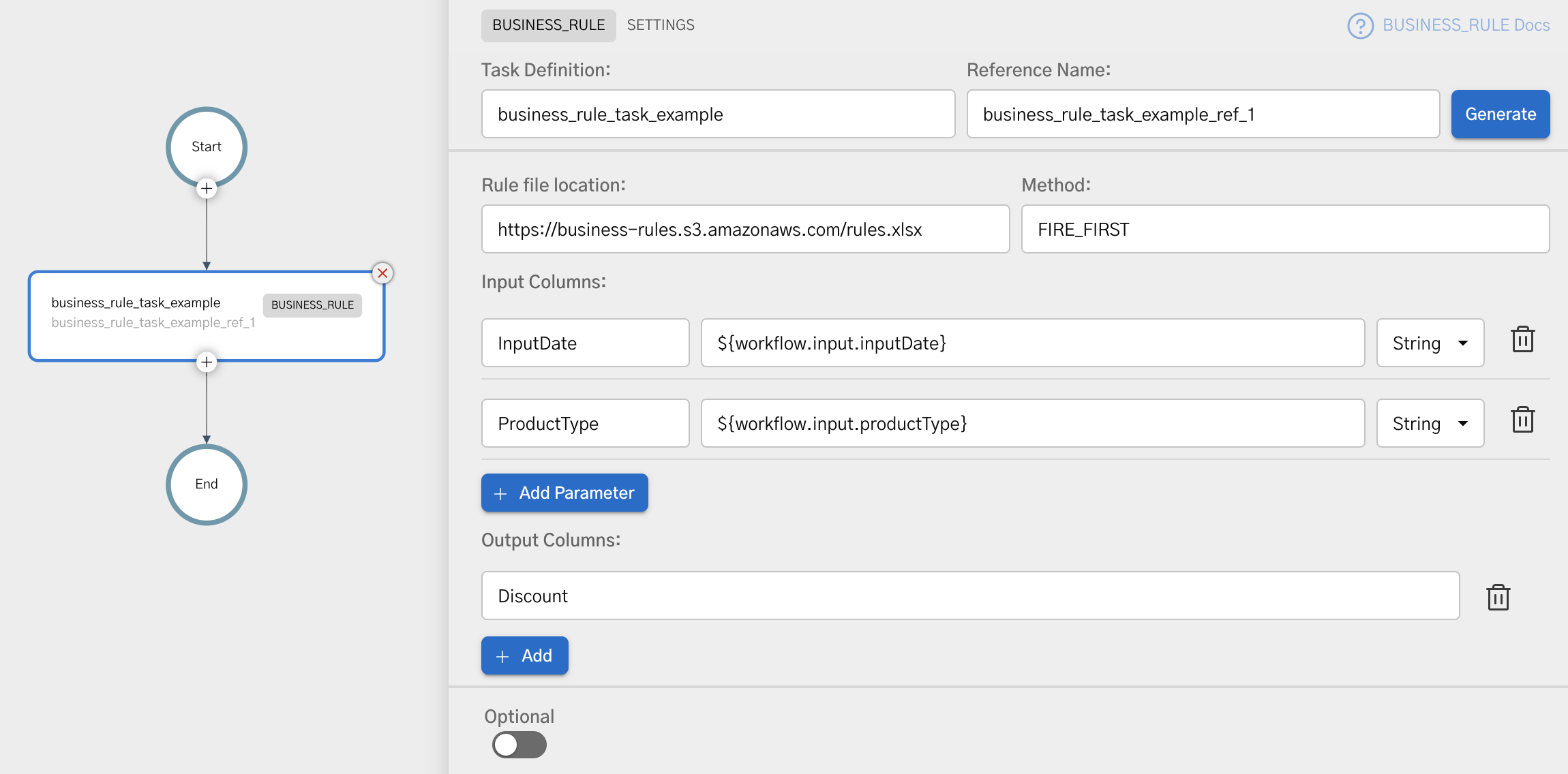
Examples
Here are some examples for using the Business Rule task.
Using Business Rule task in a workflow
To illustrate the use of the Business Rule task in a workflow, consider the following rule file:
productType | productCategory | purchaseDate | itemCount | price | Discount | ShippingCharges
electronics | cellphone | <=2022-04-22 | 8 | != 100 | 11% | 5$
electronics | cellphone | <=2022-04-22 | 8 | < 100 | 13% | 15$
electronics | laptop | > 2022-mar-12 | >10 | <10.2 | 5% | 4$
beauty | powder | = 2022-01-01 | >15 | >=10.3 | 15% | 2$
food | pizza | < 2022-03-22 12:20:22 | 25 | >300 | 7% | 10$
The workflow definition is as follows:
{
"name": "TestRule",
"tasks": [
{
"name": "rule",
"taskReferenceName": "rule",
"inputParameters": {
"ruleFileLocation": "Product.xlsx",
"executionStrategy": "FIRE_FIRST",
"inputColumns": {
"productType": "${workflow.input.productType}",
"productCategory": "${workflow.input.productCategory}",
"price": "${workflow.input.price}",
"itemCount": "${workflow.input.itemCount}",
"itemCode": "${workflow.input.itemCode}"
},
"outputColumns": ["Discount", "ShippingCharges"]
},
"type": "BUSINESS_RULE"
}
]
}
Case 1
If the workflow is triggered using the following input:
{
"productType": "electronics",
"productCategory": "cellphone",
"price": "5",
"itemCount": "8",
"purchaseDate": "2022-04-22"
}
To find the matching rule,
Explanation:
- productType: Matches "electronics", which corresponds to rules defined for electronics in the rule file (rows 1, 2, and 3).
- productCategory: Matches ``cellphone", narrowing down the applicable rules to those for electronics and cellphone (eliminating row 3).
- purchaseDate: Matches "
<=2022-04-22" (April 22, 2022 is on or before April 22, 2022), applying to rules (matching rows 1 and 2). - itemCount: Matches "8", which applies to rules requiring an itemCount of 8 (matching rows 1 and 2).
- price: Matches "!= 100" (5 is not equal to 100), specifically matching rules where the price is not equal to 100. Also matches “
<100” where 5 is less than 100 (matching rows 1 and 2).
With the FIRE_FIRST execution strategy, the first rule that matches the input will be evaluated. Therefore, even though both the first and second rules match, the first rule is chosen for execution.
Consequently, the output generated is:
{
"Discount": "11%",
"ShippingCharges": "5$"
}
Case 2
For a different case, if the workflow is triggered using the following input:
{
"productType": "electronics",
"productCategory": "laptop",
"price": "10.0",
"itemCount": "12",
"purchaseDate": "2022-04-22"
}
To find the matching rule,
Explanation:
- productType: Matches "electronics", which corresponds to rules defined for electronics in the rule file (rows 1, 2, and 3).
- productCategory: Matches "laptop", narrowing down the applicable rules to those for electronics and laptops (eliminating rows outside this category).
- purchaseDate: Matches "> 2022-mar-12" (The input purchase date April 22, 2022 is after March 12, 2022), applying to rules where the purchase date is after March 12, 2022.
- price: Matches "
<10.2" (10.0 is less than 10.2). - itemCount: Matches ">10" (12 is greater than 10).
Based on these conditions, the input meets the criteria defined by the third rule in the rule file (row 3). Therefore, the output generated is:
{
"Discount": "5%",
"ShippingCharges": "4$"
}
Case 3
When using FIRE_ALL as the execution strategy, with the same input as Case 1:
{
"productType": "electronics",
"productCategory": "cellphone",
"price": "5",
"itemCount": "8",
"purchaseDate": "2022-04-22"
}
To find the matching rule,
Explanation:
- productType: Matches "electronics", which corresponds to rules defined for electronics in the rule file (rows 1, 2, and 3).
- productCategory: Matches ``cellphone", narrowing down the applicable rules to those for electronics and cellphone (eliminating row 3).
- purchaseDate: Matches "
<=2022-04-22" (April 22, 2022 is on or before April 22, 2022), applying to rules where the purchase date is on or before April 22, 2022 (matching rows 1 and 2). - itemCount: Matches "8", which applies to rules requiring an itemCount of 8 (matching rows 1 and 2).
- price: Matches "!= 100" (5 is not equal to 100), specifically matching rules where the price is not equal to 100. Also matches “
<100” where 5 is less than 100 (matching rows 1 and 2).
With the FIRE_ALL execution strategy, all rules that match the input will be evaluated. In this case, both the first and second rules match the input criteria. However, according to the FIRE_ALL strategy, subsequent rules can overwrite the output values of previous rules if they also match the input.
Therefore, even though both the first and second rules match, the second rule is chosen for execution.
Consequently, the output generated is:
{
"Discount": "13%",
"ShippingCharges": "5$"
}
Using cacheTimeoutMinutes
To illustrate the use of cacheTimeoutMinutes parameter, consider a rule file which is used by multiple Business Rule tasks.
In this example, the Business Rule tasks A, B, C, and D use the same rule file fileA.
When multiple Business Rule tasks use the same rule file, the cache timeout is determined by the first task that loads the file. All other tasks share that cached version until it expires, regardless of their own cacheTimeoutMinutes value.
For example:
- At 10:00 AM, task A runs with
cacheTimeoutMinutesset to 10. It downloadsfileAand caches it for 10 minutes, until 10:10 AM. - At 10:05 AM, task B runs with
cacheTimeoutMinutesset to 60. It uses the cachedfileA. - At 10:08 AM, task C runs with
cacheTimeoutMinutesset to 5 . It also uses the cachedfileA. - At 10:10 AM, the cache expires.
- At 10:15 AM, task D runs with
cacheTimeoutMinutesset to 30. Because the previous cache has expired, it downloadsfileAagain and caches it for 30 minutes. Any task using this file within the next 30 minutes will use the cached version.