Azure Service Bus Integration with Orkes Conductor
To use the Event task, Event Handler, or enable Change Data Capture (CDC) in Orkes Conductor, you must integrate your Conductor cluster with the necessary message brokers. This guide explains how to integrate Azure Service Bus with Orkes Conductor to publish and receive messages from queues. Here’s an overview:
- Get the required credentials from Azure Service Bus.
- Configure a new Azure Service Bus integration in Orkes Conductor.
- Set access limits to the message broker to govern which applications or groups can use it.
Step 1: Get the Azure Service Bus credentials
To integrate Azure Service Bus with Orkes Conductor, retrieve the following credentials from your Azure portal:
- (If the connection is established using the connection string from the Azure portal) Endpoint
- (If the connection is established via the Password Less method) Namespace
Step 2: Add an integration for Azure Service Bus
After obtaining the credentials, add an Azure Service Bus integration to your Conductor cluster.
To create an Azure Service Bus integration:
- Go to Integrations from the left navigation menu on your Conductor cluster.
- Select + New integration.
- In the Message Broker section, choose Azure Service Bus.
- Select + Add and enter the following parameters:
| Paremeters | Description | Required / Optional |
|---|---|---|
| Integration name | A name for the integration. | Required. |
| Connection Type | The connection type to establish the connection. Supported values:
| Required. |
| Endpoint | The endpoint of the service bus. | Required if Connection Type is Connection String. |
| Namespace | The namespace of the service bus. | Required if Connection Type is Connection String. |
| Description | A description of the integration. | Required. |
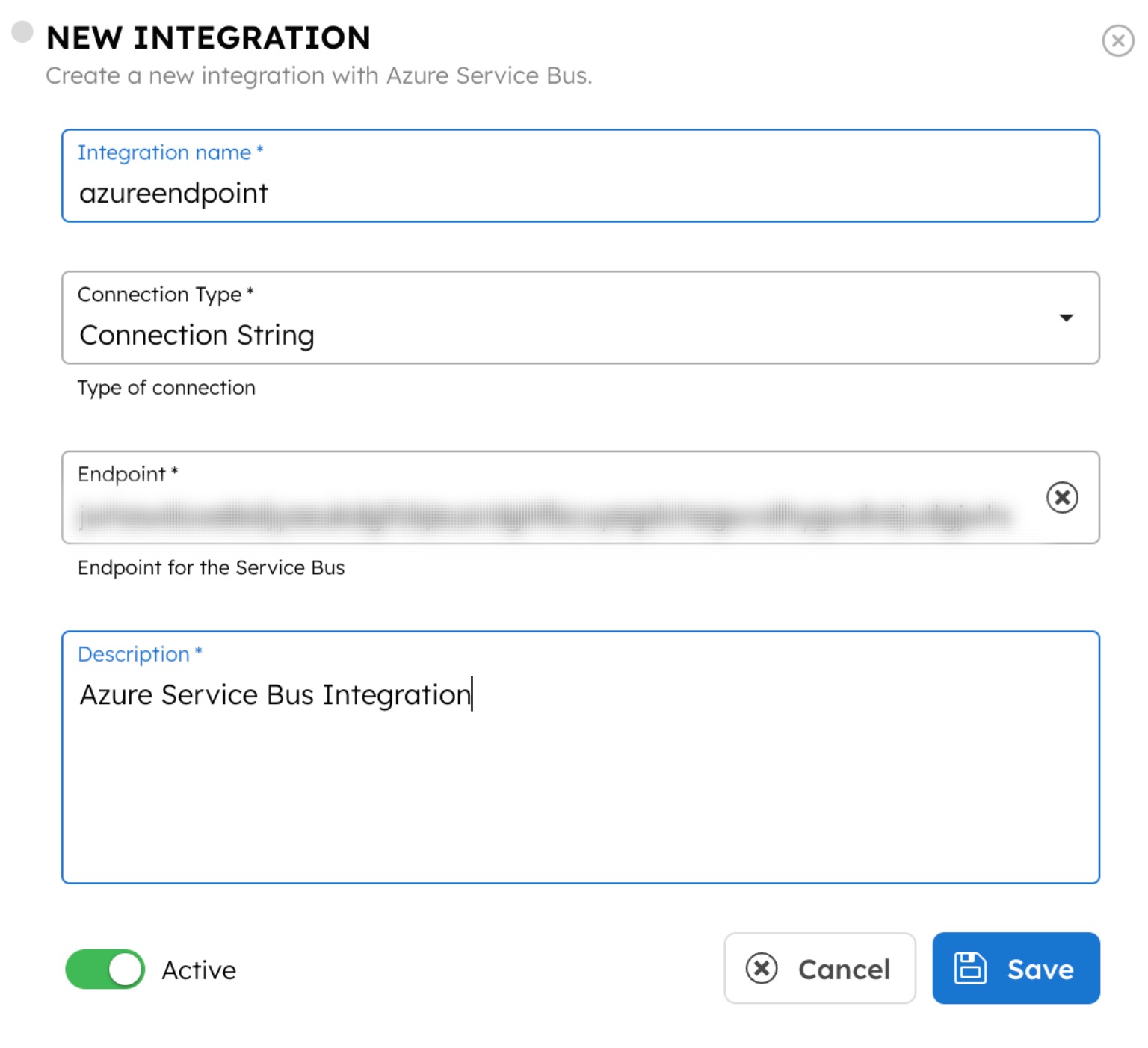
- (Optional) Toggle the Active button off if you don’t want to activate the integration instantly.
- Select Save.
Step 3: Set access limits to integration
Once the integration is configured, set access controls to manage which applications or groups can use the message broker.
To provide access to an application or group:
- Go to Access Control > Applications or Groups from the left navigation menu on your Conductor cluster.
- Create a new group/application or select an existing one.
- In the Permissions section, select + Add Permission.
- In the Integration tab, select the required message broker and toggle the necessary permissions.
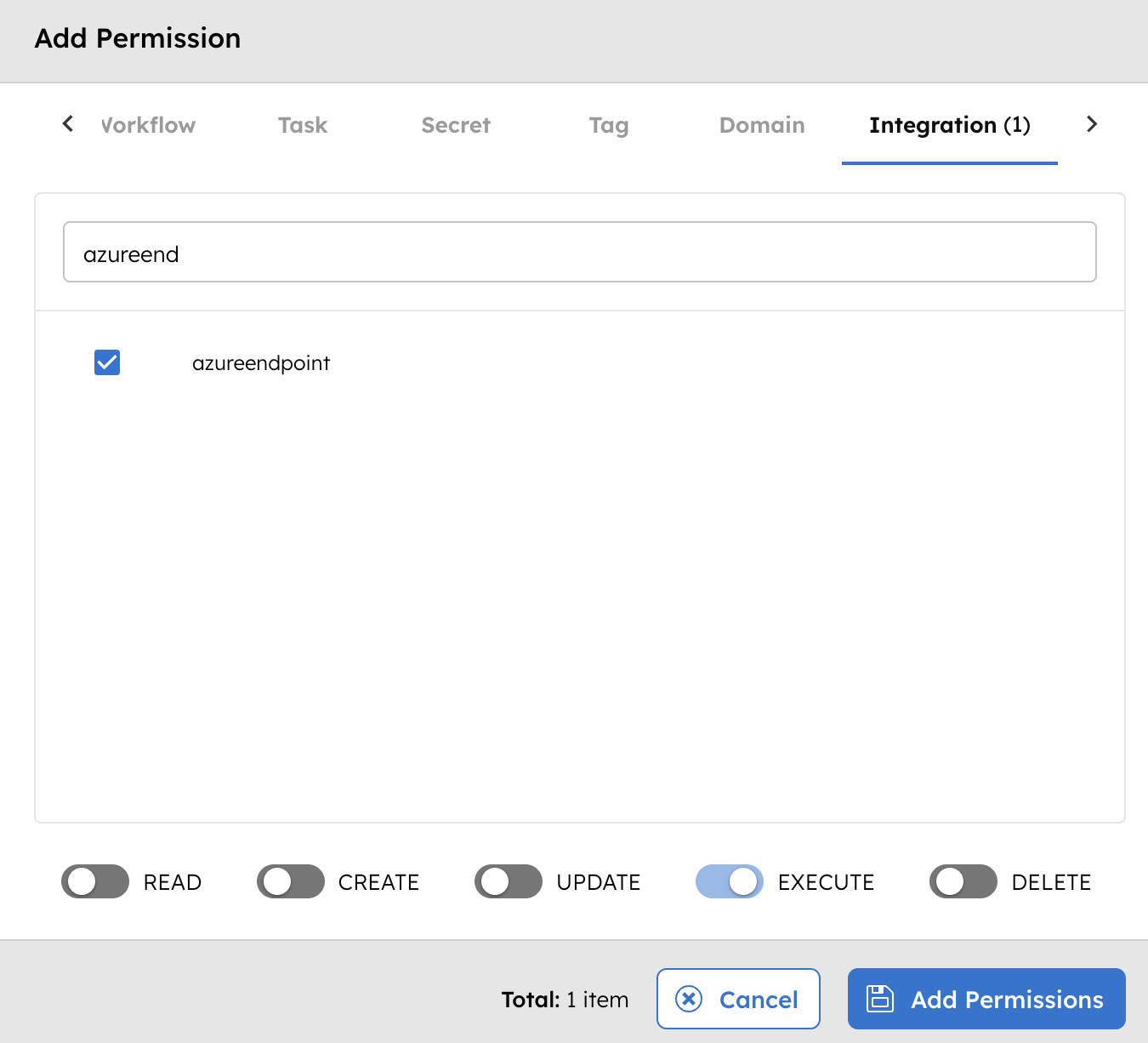
The group or application can now access the message broker according to the configured permissions.
Next steps
With the integration in place, you can now:
- Create Event Handlers.
- Configure Event tasks.
- Enable Change Data Capture (CDC) to send workflow state changes to message brokers.