IBM MQ Integration with Orkes Conductor
To use the Event task, Event Handler, or enable Change Data Capture (CDC) in Orkes Conductor, you must integrate your Conductor cluster with the necessary message brokers. This guide explains how to integrate IBM MQ with Orkes Conductor to publish and receive messages from queues. Here’s an overview:
- Get the required credentials from IBM MQ.
- Configure a new IBM MQ integration in Orkes Conductor.
- Set access limits to the message broker to govern which applications or groups can use it.
Step 1: Get the IBM MQ credentials
To integrate IBM MQ with Orkes Conductor, retrieve the following credentials from the IBM MQ server:
- Hostname
- Port
- Queue Manager
- Channel
- (If the connection is authenticated with credentials) Username and Password
- (For topic-based messaging) Topic String
Refer to the official IBM documentation for more details.
Step 2: Add an integration for IBM MQ
After obtaining the credentials, add an IBM MQ integration to your Conductor cluster.
To create an IBM MQ integration:
- Go to Integrations from the left navigation menu on your Conductor cluster.
- Select + New integration.
- In the Message Broker section, choose IBM MQ.
- Select + Add and enter the following parameters:
| Parameters | Description | Required / Optional |
|---|---|---|
| Integration name | A name for the integration. | Required. |
| Host Name | The hostname or IP address of the IBM MQ server. | Required. |
| Port | The port number that the IBM MQ server listens to for incoming connections. The default port is 1414, which varies depending on the connection requirements. | Required. |
| Queue Manager | The name of the queue manager that Orkes Conductor will connect to. Ensure the queue manager is already configured and running on your IBM MQ server. | Required. |
| Channel | The channel name that Orkes Conductor will use to communicate with IBM MQ. IBM MQ uses channels to establish connections between clients and queue managers. | Required. |
| Connection Security | The type of connection security. Supported values:
| Required. |
| User | The username to authenticate the connection to the IBM MQ server. | Required if Connection Security is With Username/Password. |
| Password | The password associated with the username. | Required if Connection Security is With Username/Password. |
| Select the preferred messaging method | The messaging approach that suits your communication needs. Supported values:
| Required. |
| Topic String | Enter the topic string in the format topic/ to specify the criteria for selecting topics in the messaging system. Use patterns to match topics of interest—for example, entering finance/ subscribes you to all topics under the finance category. | Required if the messaging method is chosen as Queue-based Messaging. |
| Authentication type | Select the authentication type. Supported values:
| Required. |
| Choose Trust Store file | Upload the Java JKS trust store file with CAs. | Required if Authentication type is JKS. |
| Trust Store Password | The password for the trust store file. | Required if Authentication type is JKS. |
| Transport Layer Security | Choose the TLS connection security. Supported values:
| Required. |
| Cipher Suite | Select an appropriate Cipher Suite for TLS. Supported values:
| Required if Transport Layer Security is usingCipherSuite. |
| Description | A description of the integration. | Required. |
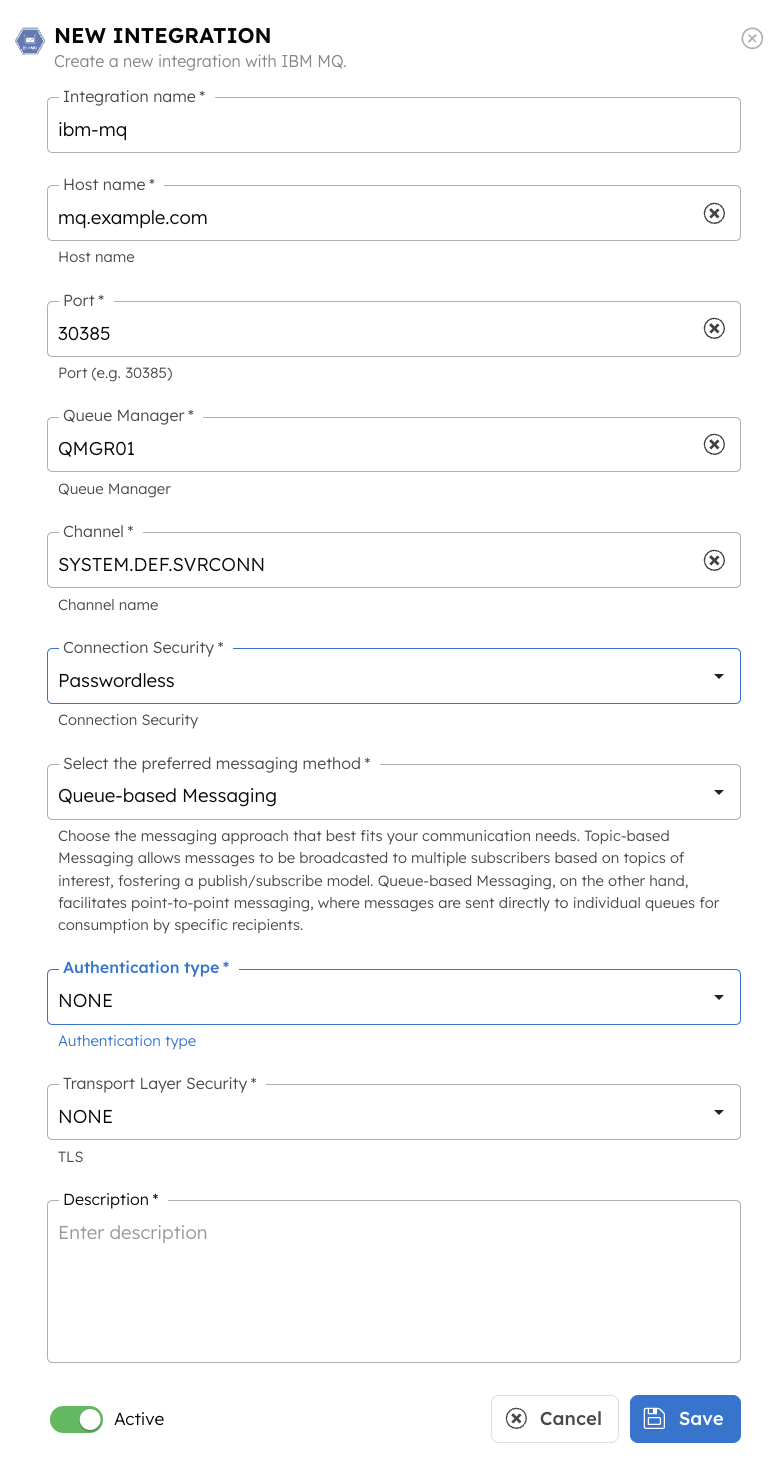
- (Optional) Toggle the Active button off if you don’t want to activate the integration instantly.
- Select Save.
Step 3: Set access limits to integration
Once the integration is configured, set access controls to manage which applications or groups can use the message broker.
To provide access to an application or group:
- Go to Access Control > Applications or Groups from the left navigation menu on your Conductor cluster.
- Create a new group/application or select an existing one.
- In the Permissions section, select + Add Permission.
- In the Integration tab, select the required message broker and toggle the necessary permissions.
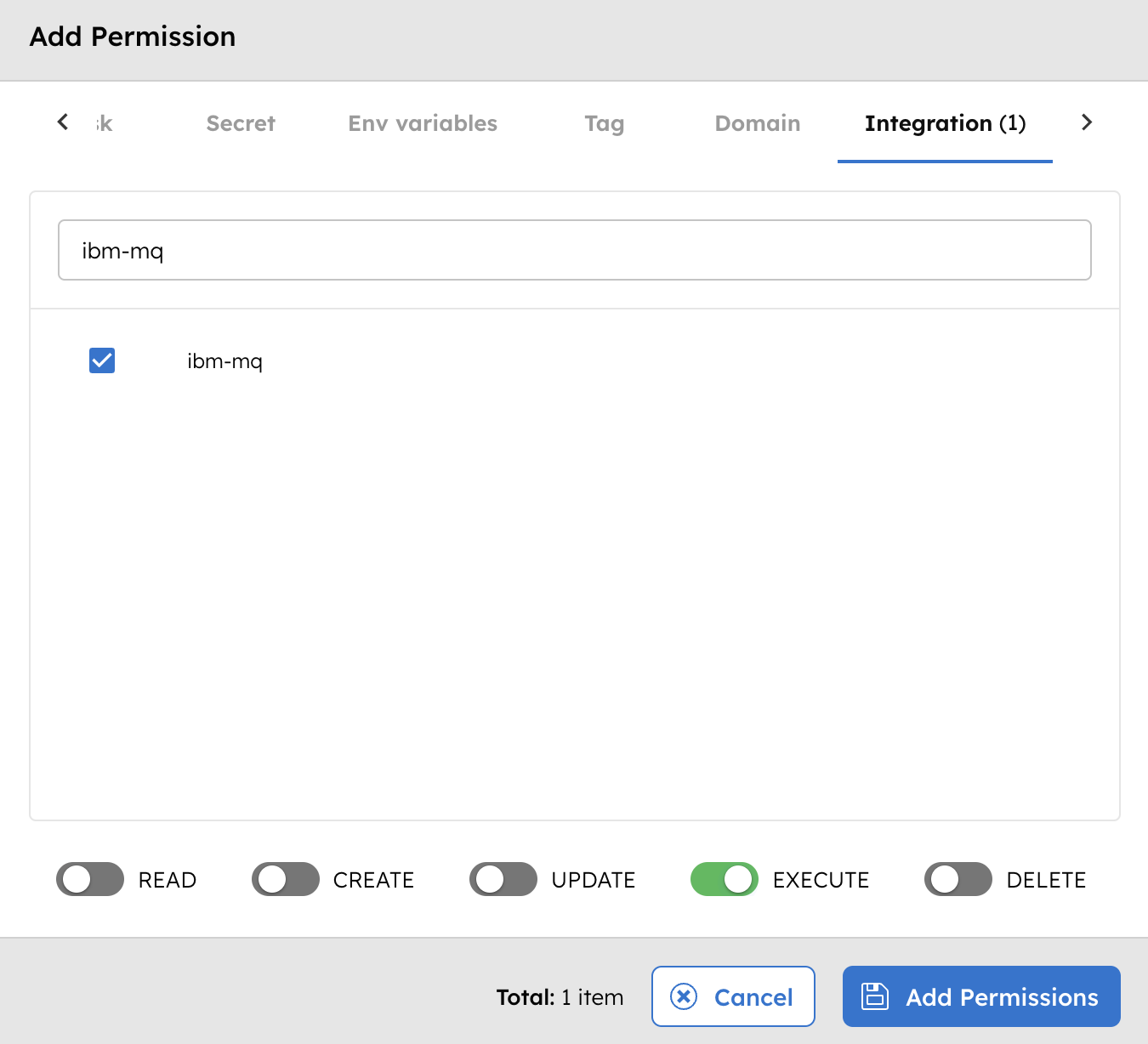
The group or application can now access the message broker according to the configured permissions.
Next steps
With the integration in place, you can now:
- Create Event Handlers.
- Configure Event tasks.
- Enable Change Data Capture (CDC) to send workflow state changes to message brokers.