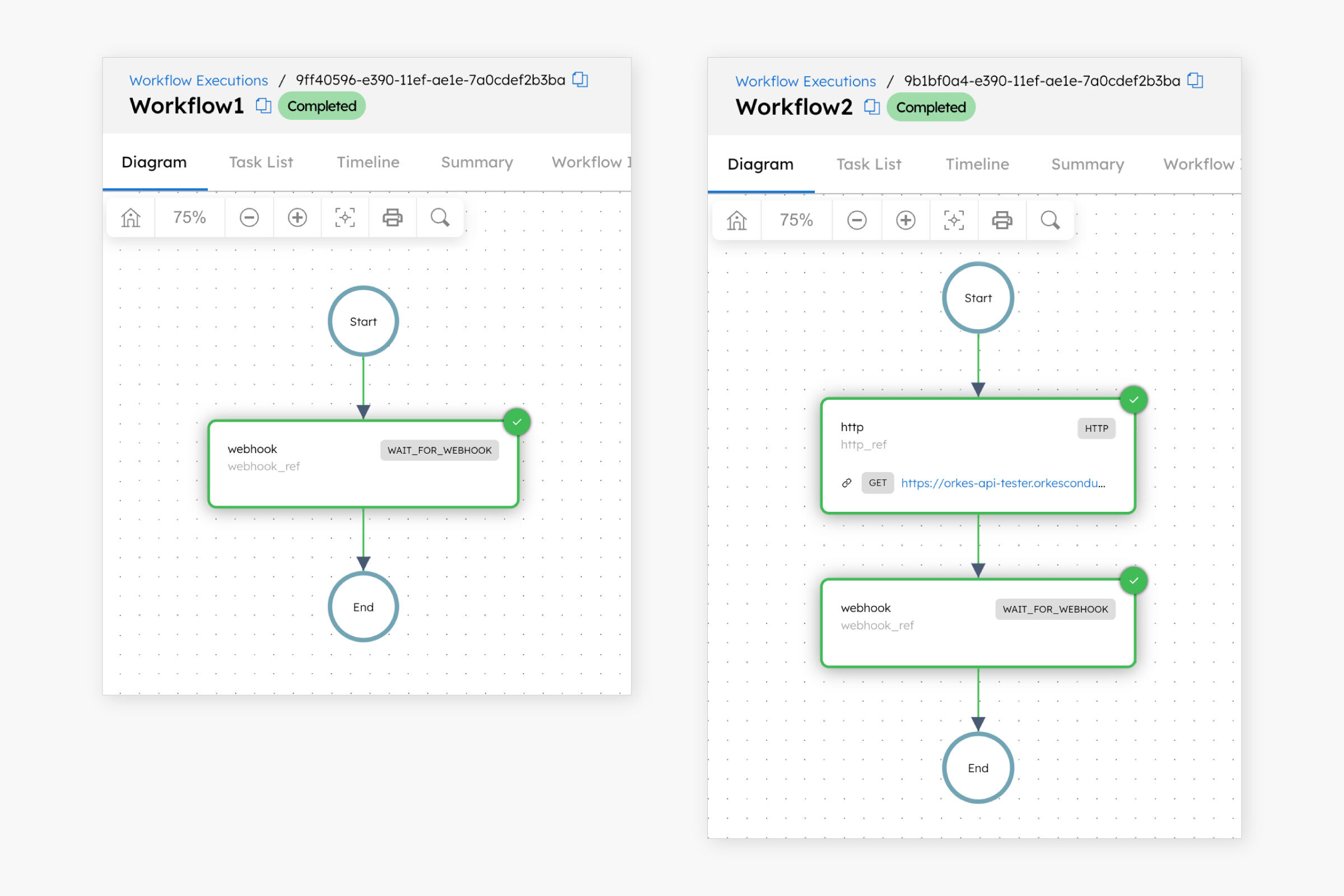Wait For Webhook
A webhook is an HTTP-based callback function that facilitates communication between the Conductor and other third-party systems. It can be used to receive data from other applications to the Conductor. Conductor supports webhook integration with the following platforms:
- GitHub
- Microsoft Teams
- SendGrid
- Slack
- Stripe
Additionally, the Custom option can be used to integrate other systems.
For a full guide on how to use webhook tasks, refer to Webhook Integrations.
Task parameters
Configure these parameters for the Wait for Webhook task.
| Parameter | Description | Required/ Optional |
|---|---|---|
| inputParameters.matches | The conditions that incoming event payloads must meet to trigger the webhook. Can be string, number, boolean, null, or object/array. Note When you update the matches, there will be a default caching period of 60 seconds, causing the updates to reflect with a delay of up to 60 seconds. | Required. |
Writing custom matches
In the example below, the matches are described as follows:
"matches":
{
"$['event']['type']": "message"
}
Any custom JSON path based on the incoming event payload can be defined to write matches accordingly. This configuration means that the incoming event payload must have a JSON path event.type, and it must be a message to match the webhook event with this task.
The input payload for the webhook task to align with the above matches must be:
"inputParameters": {
"event": {
"type": "message"
}
}
Multiple matches can also be added within the matches section. All the matches will be calculated as AND operations within the matches.
"matches" : {
"$['event']['type']": "message",
"$['event']['text']": "hello"
}
For example, the configuration above will match the webhook event payload where event.type is message AND event.text is hello.
The input payload for the webhook task to align with the above matches must be:
"inputParameters": {
"event": {
"type": "message",
"text": "hello"
}
}
The following are generic configuration parameters that can be applied to the task and are not specific to the Wait for Webhook task.
Schema parameters
You can enforce input/output validation for the task using the following parameters. Refer to Schema Validation for a full guide.
| Parameter | Description | Required/ Optional |
|---|---|---|
| taskDefinition.enforceSchema | Whether to enforce schema validation for task inputs/outputs. Set to true to enable validation. | Optional. |
| taskDefinition.inputSchema | The name and type of the input schema to be associated with the task. | Required if enforceSchema is set to true. |
| taskDefinition.outputSchema | The name and type of the output schema to be associated with the task. | Required if enforceSchema is set to true. |
Other generic parameters
Here are other parameters for configuring the task behavior.
| Parameter | Description | Required/ Optional |
|---|---|---|
| optional | Whether the task is optional. The default is false. If set to true, the workflow continues to the next task even if this task is in progress or fails. | Optional. |
Task configuration
This is the task configuration for a Wait for Webhook task.
{
"name": "webhook",
"taskReferenceName": "webhook_ref",
"inputParameters": {
"matches": {
"$['event']['type']": "message",
"$['event']['text']": "Hello"
}
},
"type": "WAIT_FOR_WEBHOOK"
}
Task output
During execution, the task processes incoming webhook events based on the configured criteria. The task will return parameters depending on the specific event payload received, such as the event identifier, event type, and event data containing relevant details.
Adding a Wait for Webhook task in UI
To add a Wait for Webhook task:
- In your workflow, select the (+) icon and add a Wait for Webhook task.
- Add the Input matches.
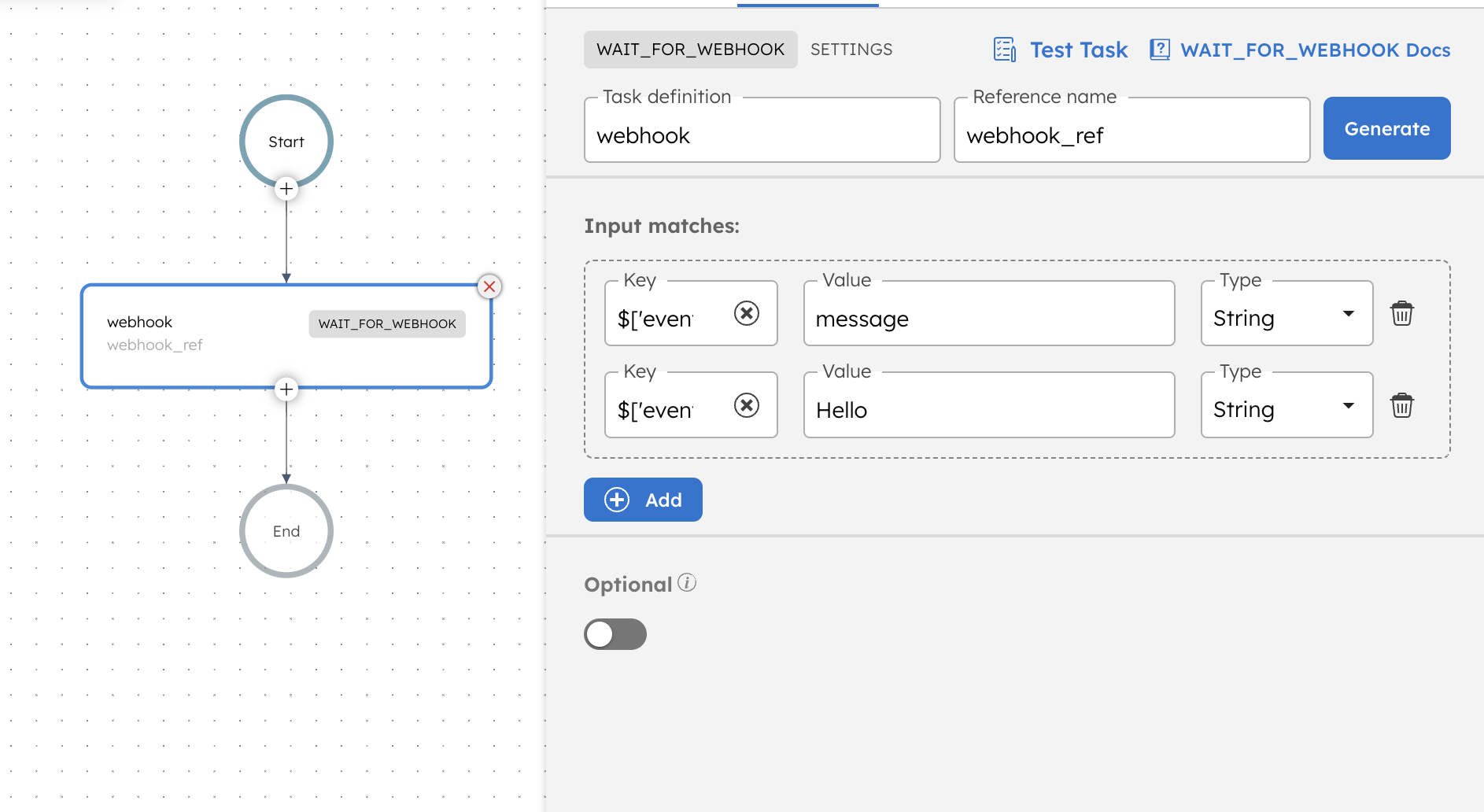
Examples
Here are some examples for using the Wait for Webhook task.
Incoming webhook using cURL
See an example of passing an incoming request to Webhook using cURL commands.
Incoming webhook using Postman
See an example of passing an incoming request to Webhook using Postman.
Sample Workflow for Slack webhook - Creating standup bot
See an example of creating a standup bot using Slack Webhook.
Sample workflow for Slack webhook - Automating Slack greetings
See an example of automating Slack Greetings using Slack Webhook.
Using dynamic idempotency keys in webhook-triggered workflows
See an example of using dynamic idempotency keys in webhook-triggered workflows.
Single webhook triggering multiple workflows
Multiple workflows can wait for and respond to the same webhook event. This example demonstrates how two workflows, each containing a Wait for Webhook task, are triggered by a single webhook event.
The following workflows include a Wait for Webhook task configured with the same matches:
Workflow 1
{
"name": "Workflow1",
"description": "Sample workflow",
"version": 1,
"tasks": [
{
"name": "webhook",
"taskReferenceName": "webhook_ref",
"inputParameters": {
"matches": {
"$['data']['recipientId']": "${workflow.input.recipientId}"
}
},
"type": "WAIT_FOR_WEBHOOK"
}
],
"inputParameters": [
"recipientId"
],
"schemaVersion": 2,
"ownerEmail": "john.doe@acme.com"
}
Workflow 2
{
"name": "Workflow2",
"description": "Sample workflow",
"version": 1,
"tasks": [
{
"name": "http",
"taskReferenceName": "http_ref",
"inputParameters": {
"uri": "https://orkes-api-tester.orkesconductor.com/api",
"method": "GET",
"accept": "application/json",
"contentType": "application/json",
"encode": true
},
"type": "HTTP"
},
{
"name": "webhook",
"taskReferenceName": "webhook_ref",
"inputParameters": {
"matches": {
"$['data']['recipientId']": "${workflow.input.recipientId}"
}
},
"type": "WAIT_FOR_WEBHOOK"
}
],
"inputParameters": [
"recipientId"
],
"schemaVersion": 2,
"ownerEmail": "john.doe@acme.com"
}
Run the workflows with the same input values.
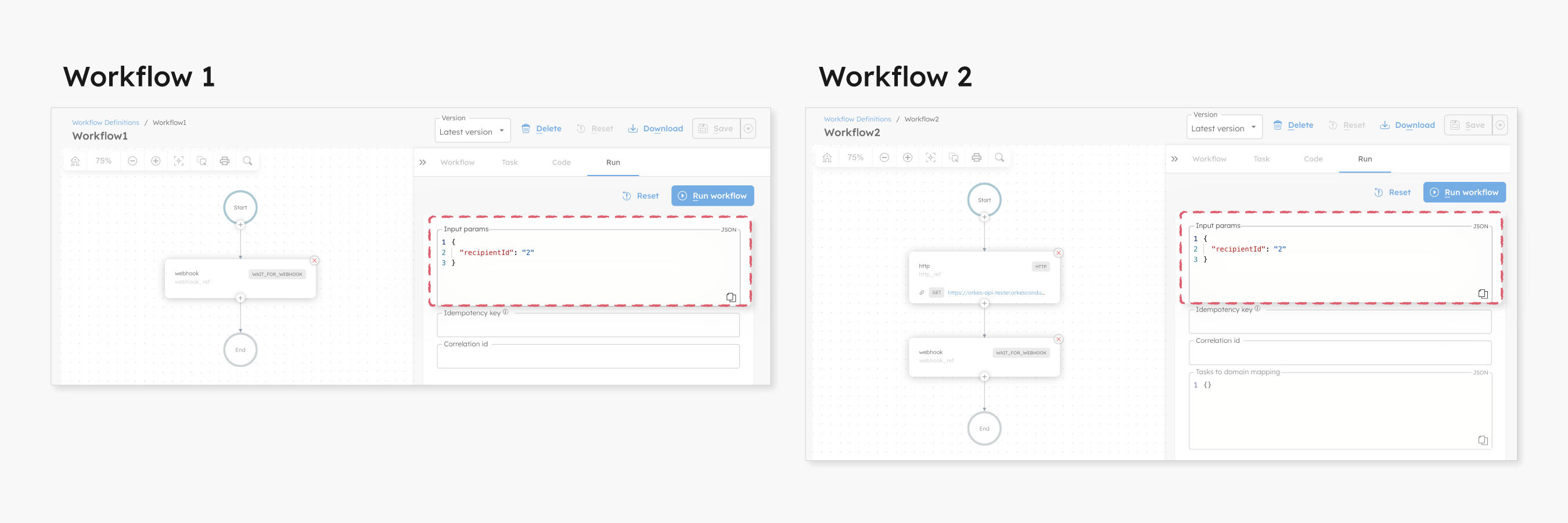
The workflows are now in a running state, waiting for the webhook event.
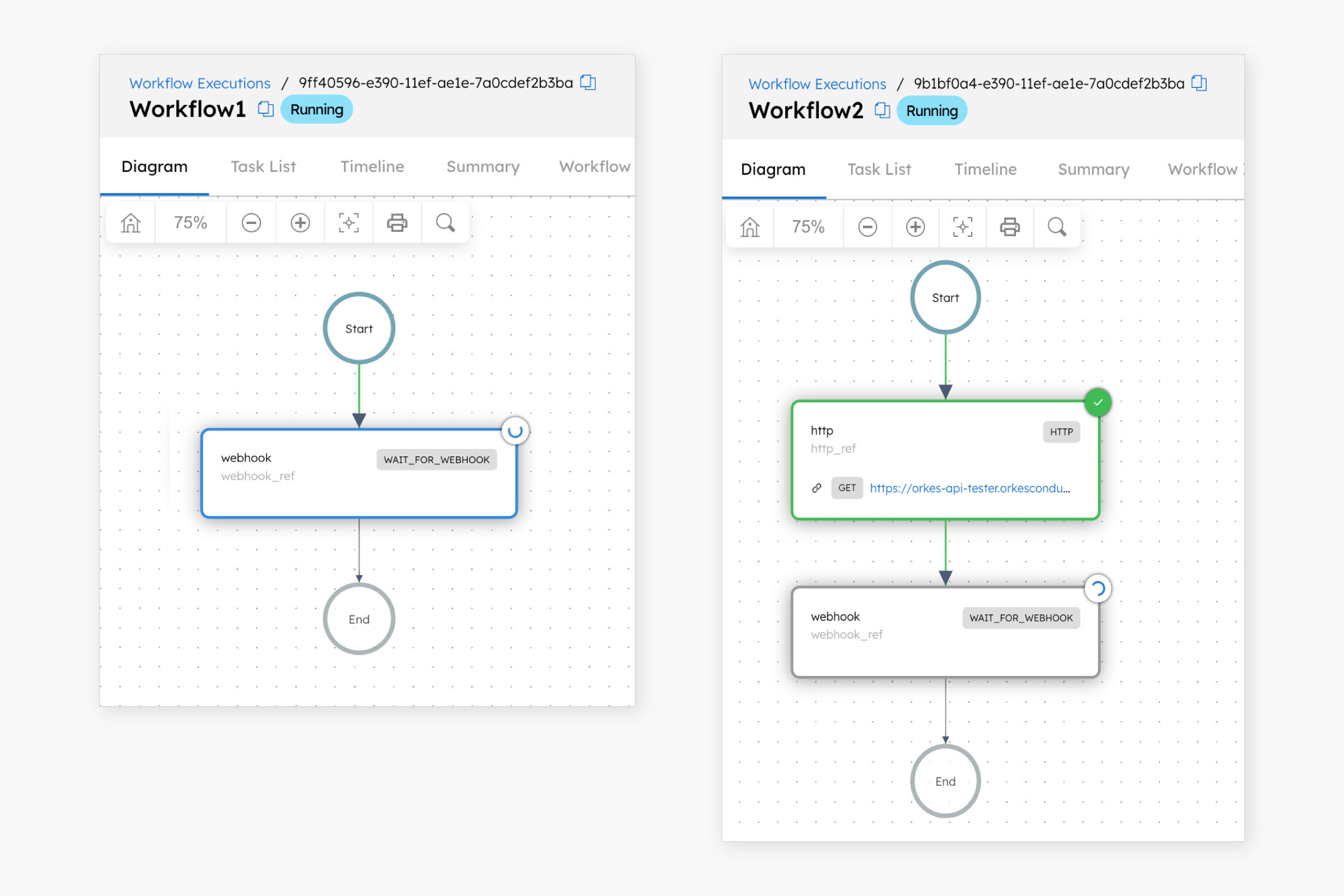
Next, create a custom webhook in Conductor to receive events, ensuring that both workflows are included and the headers are set.
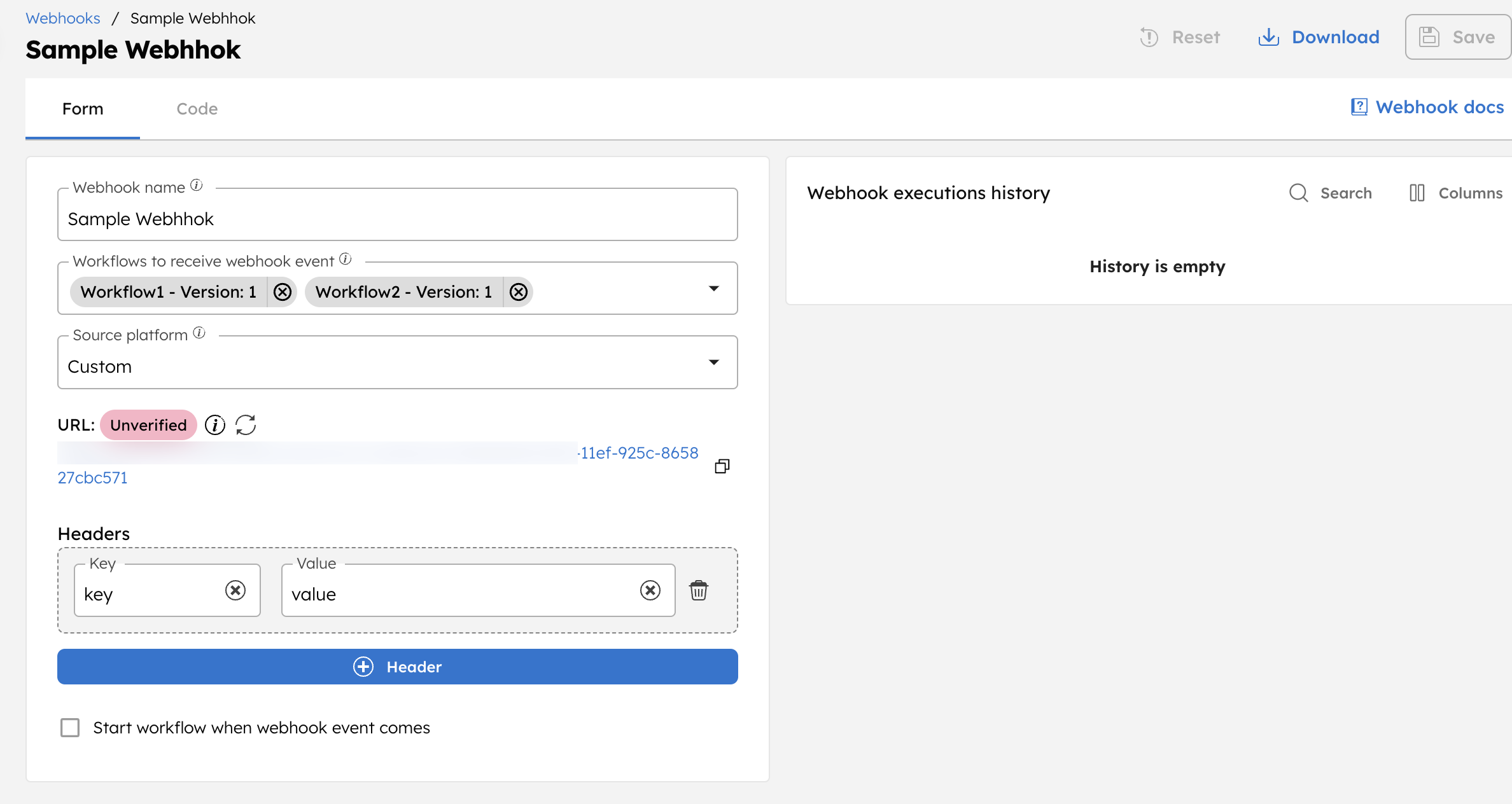
Next, send a Postman request using the same input payload defined in the Wait for Webhook tasks.
The matches in the Wait for Webhook tasks are defined as:
"inputParameters": {
"matches": {
"$['data']['recipientId']": "${workflow.input.recipientId}"
}
},
Both workflows are triggered with the following input:
{
"recipientId": "2"
}
To ensure the request is matched, send the Postman request with a payload that aligns with these matches.
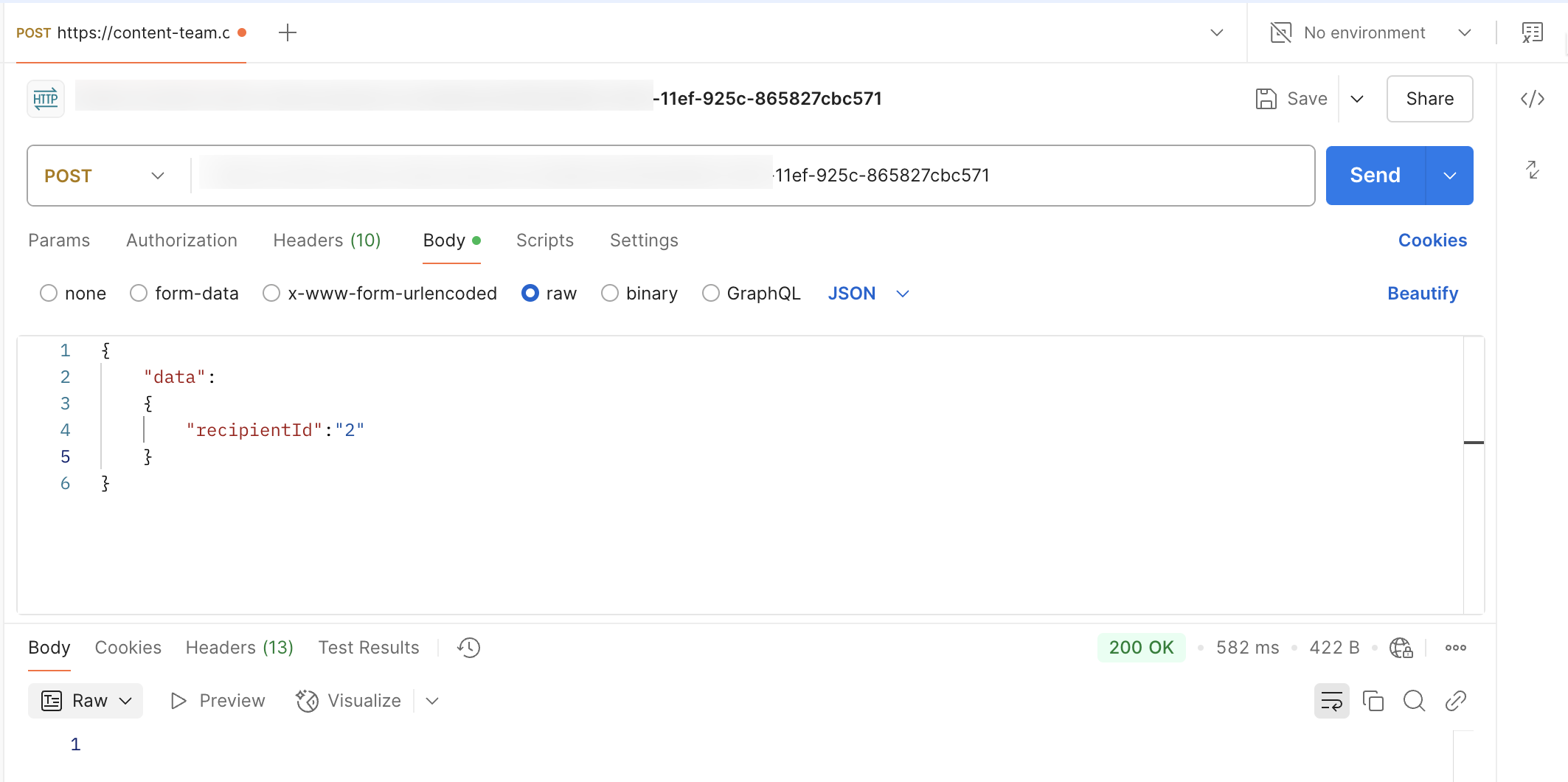
Make sure the request includes the same headers as set in the Conductor webhook.
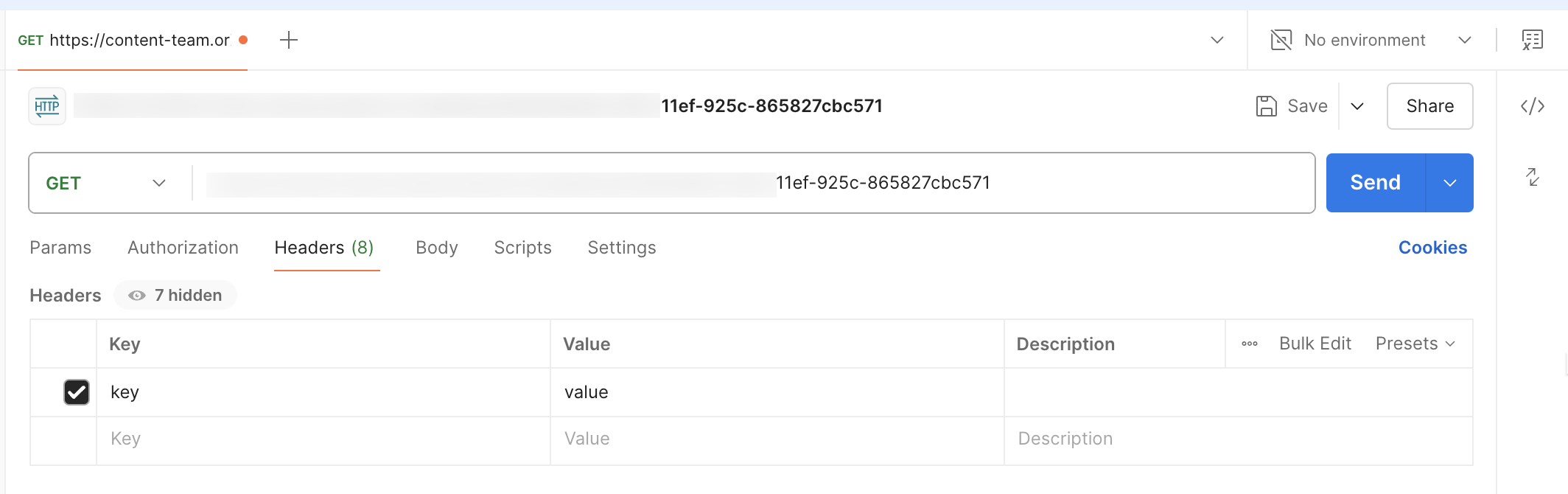
Once the webhook receives the event, both workflows are triggered.
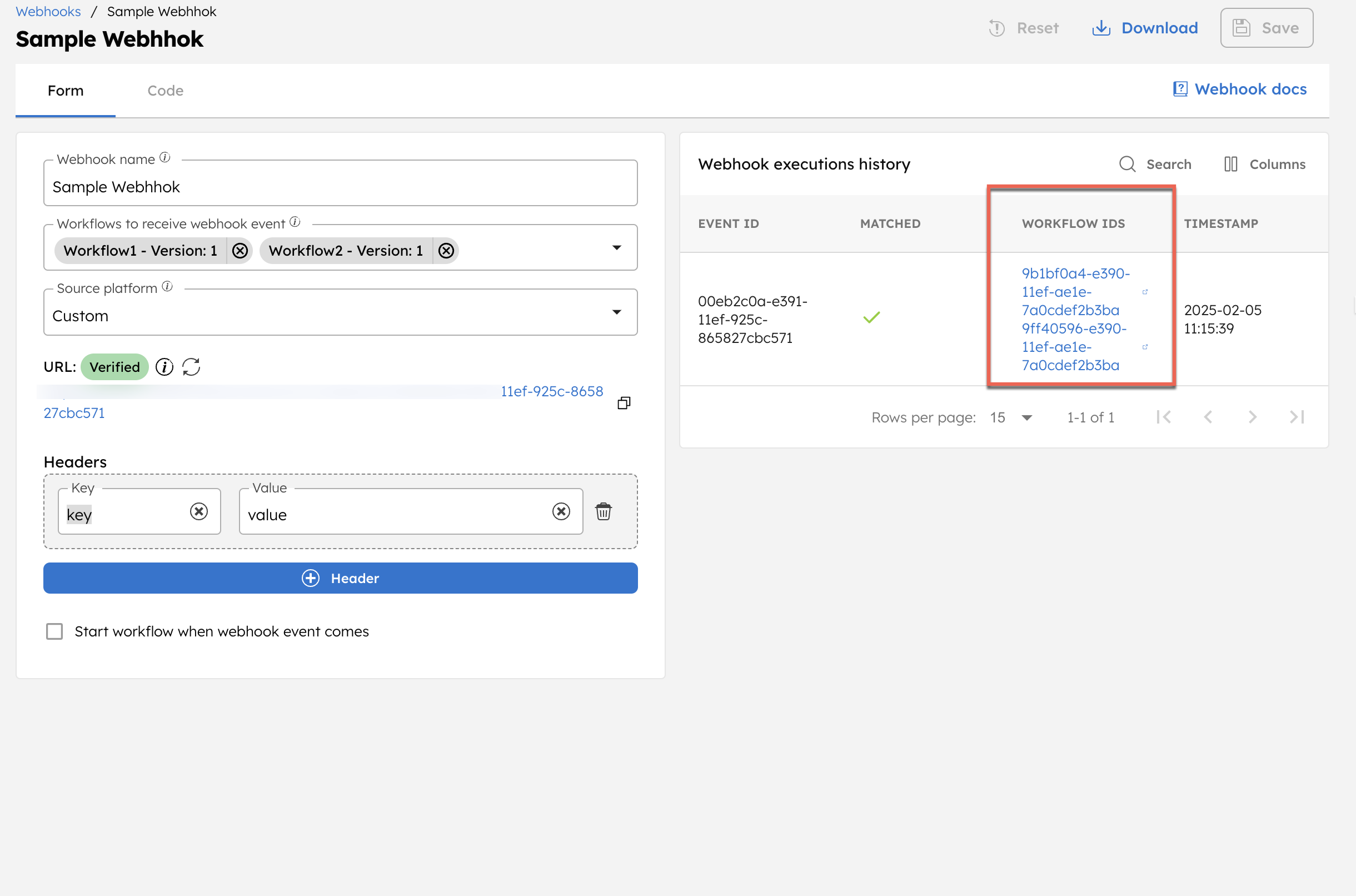
Click on the workflow (execution) IDs to confirm that the Wait for Webhook tasks have been completed.